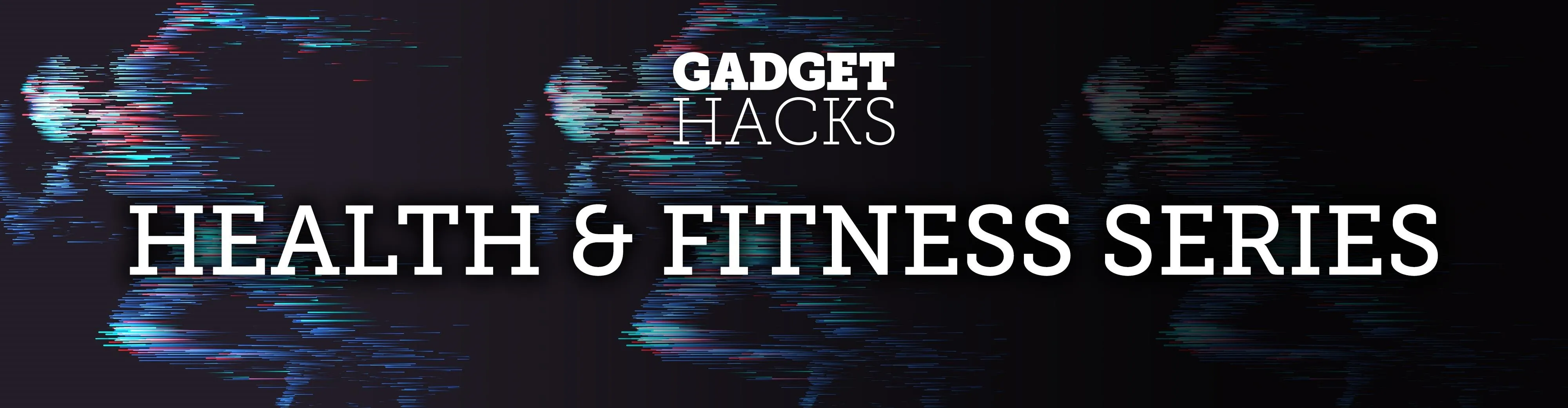
Apple Watch owners know the struggle — it's the end of the day, and those rings aren't met. Whether you forgot your watch before hitting the gym, let the battery run out, or just didn't move enough, you could feel the sting of fitness failure. But it doesn't have to be this way. You can actually close your Activity rings yourself; it just takes a little know-how.
This guide isn't to encourage any of you to abandon a healthy lifestyle or to avoid making improvements via the Apple Watch. If you're working towards a better, healthier you, don't skirt that progress to hit the couch faster. However, if you want to gain an edge over a friend in a competition or you're about to lose a streak and need to cut yourself a break, follow the instructions below. Your watch won't know any better.
Brief Breakdown of the Rings
Before we get into ring manipulation, we should establish what each ring means. If you're an Apple Watch owner, you're probably very familiar with these three. However, if you're coming from another wearable, say, Fitbit, you might not yet understand this strange new system. Let's break it down:
- Move ring: This is the outer red ring. The more active calories you burn, the more the ring is completed. You set your own Move goal, so the number of calories it takes to fill the ring varies.
- Exercise ring: This is the middle green ring. It fills up when you exercise for 30 minutes. All Apple Watch owners have the same 30-minute goal.
- Stand ring: This is the inner blue ring. The Apple Watch requires you to stand for one minute for at least 12 different hours throughout the day to fill this ring. All Apple Watch owners have the same 12-hour Stand goal.
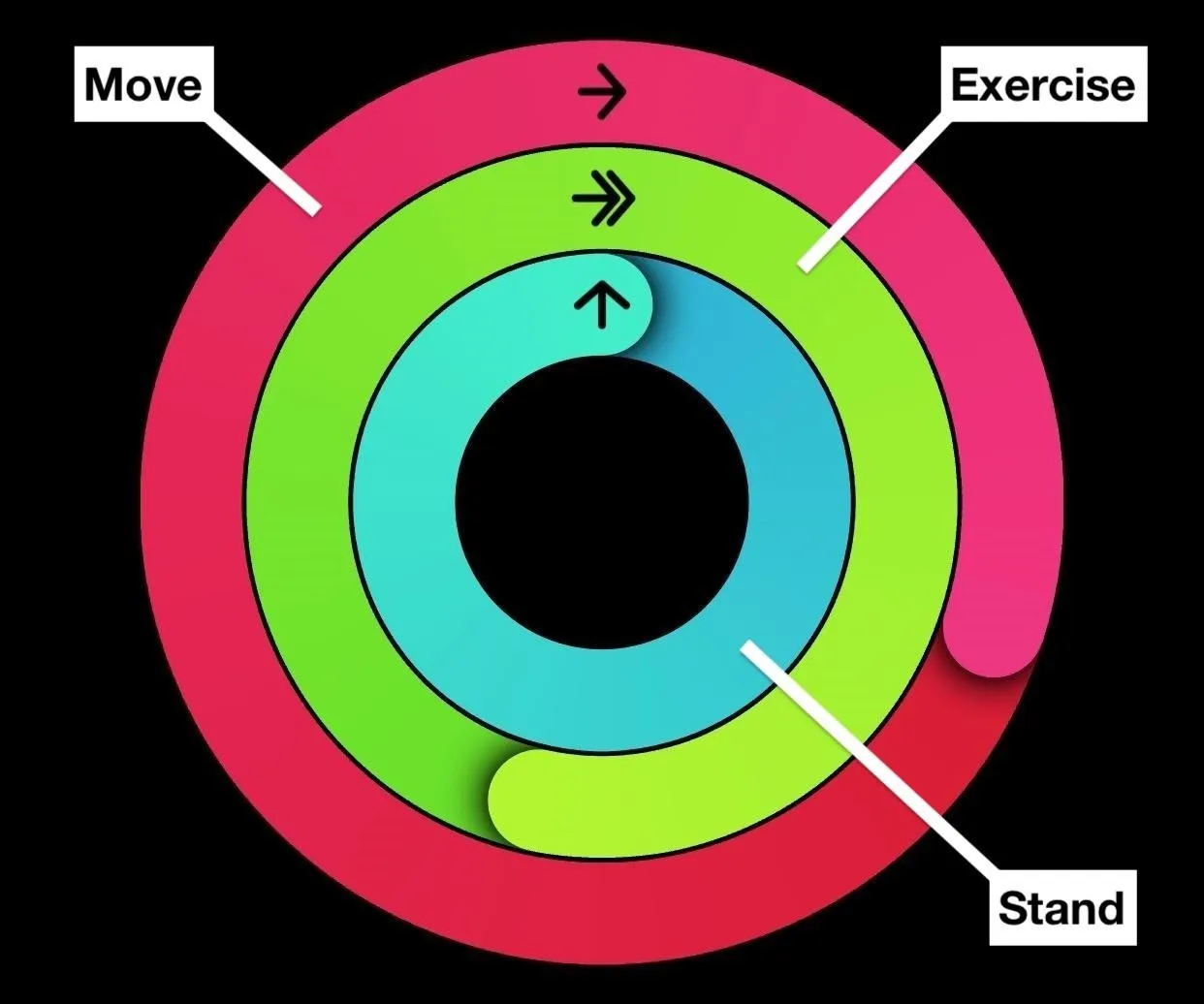
Option 1: Manually Change the Rings with Fake Workouts
To alter the status of your rings, one thing you can do is use the Health app on your iPhone. Aside from offering great health insights via your Apple Watch and connected third-party apps, the Health app allows you to enter health and fitness data manually.
"Great," you think. "Let's just say I burned 500 calories, and we'll be all set." Not quite. While the Health app gives you a lot of freedom to enter your health information, your Apple Watch is extremely strict with the data it takes in. If you start adding data in the Health app, there's a very good chance none of it will see your Activity rings.
Step 1: Locate 'Workouts'
To make the data stick, you need to enter it as a workout. Even if you want to add calories burned, you need to add workout data. Otherwise, your Health app will say what you want it to while your Apple Watch reflects reality.
Open the "Today" tab, and tap "Workouts" at the end of the Activity section. If you don't see it, open up the "Health Data" tab instead, tap "Activity," then you should see it at the end of the Today or This Week section. If you still don't see it, scroll all the way down and tap "Workouts" under the No Recorded Data section or start and finish a workout on your Apple Watch to make it appear as described above.
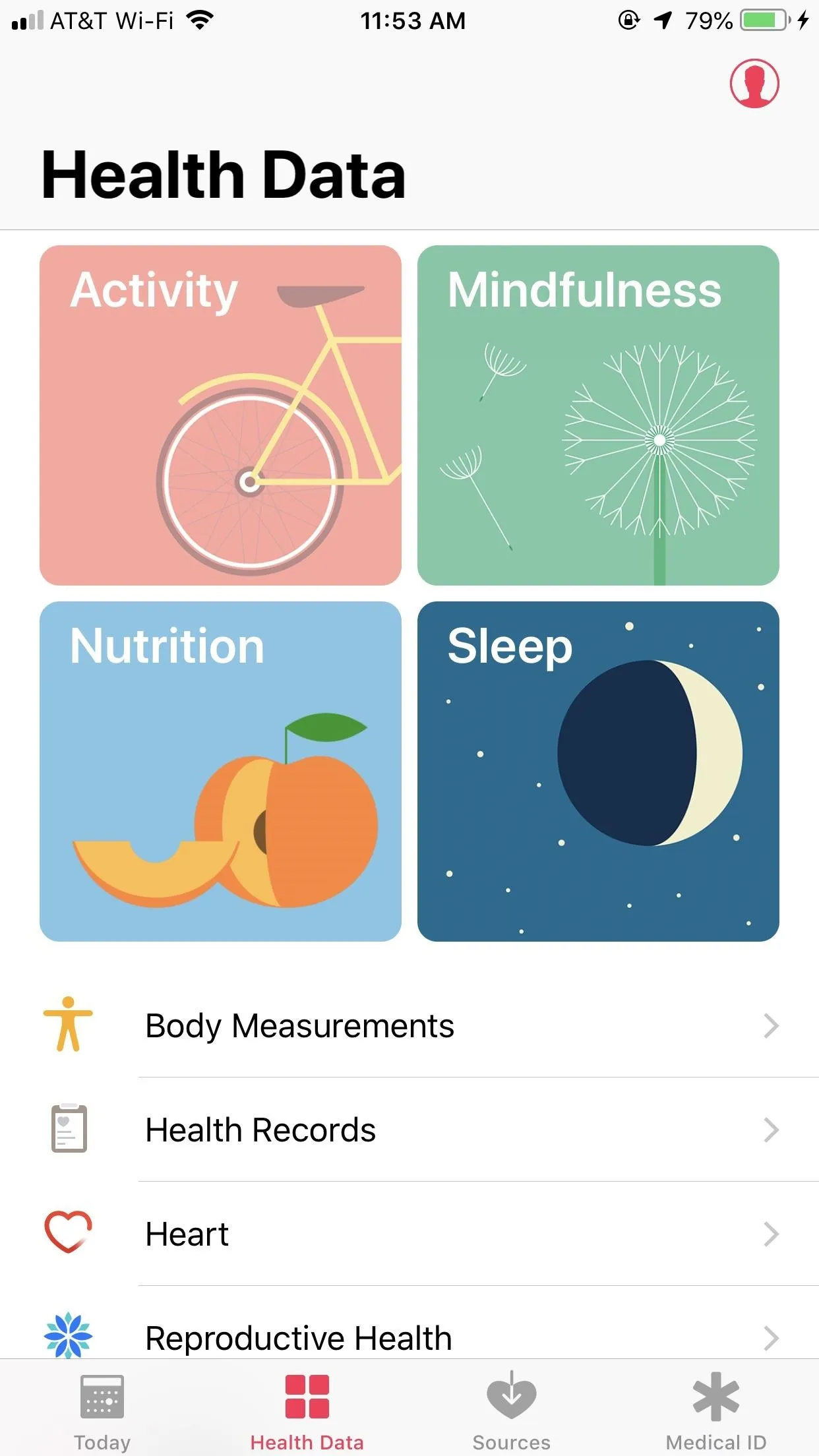
"Workouts" found in the This Week section in Activity.
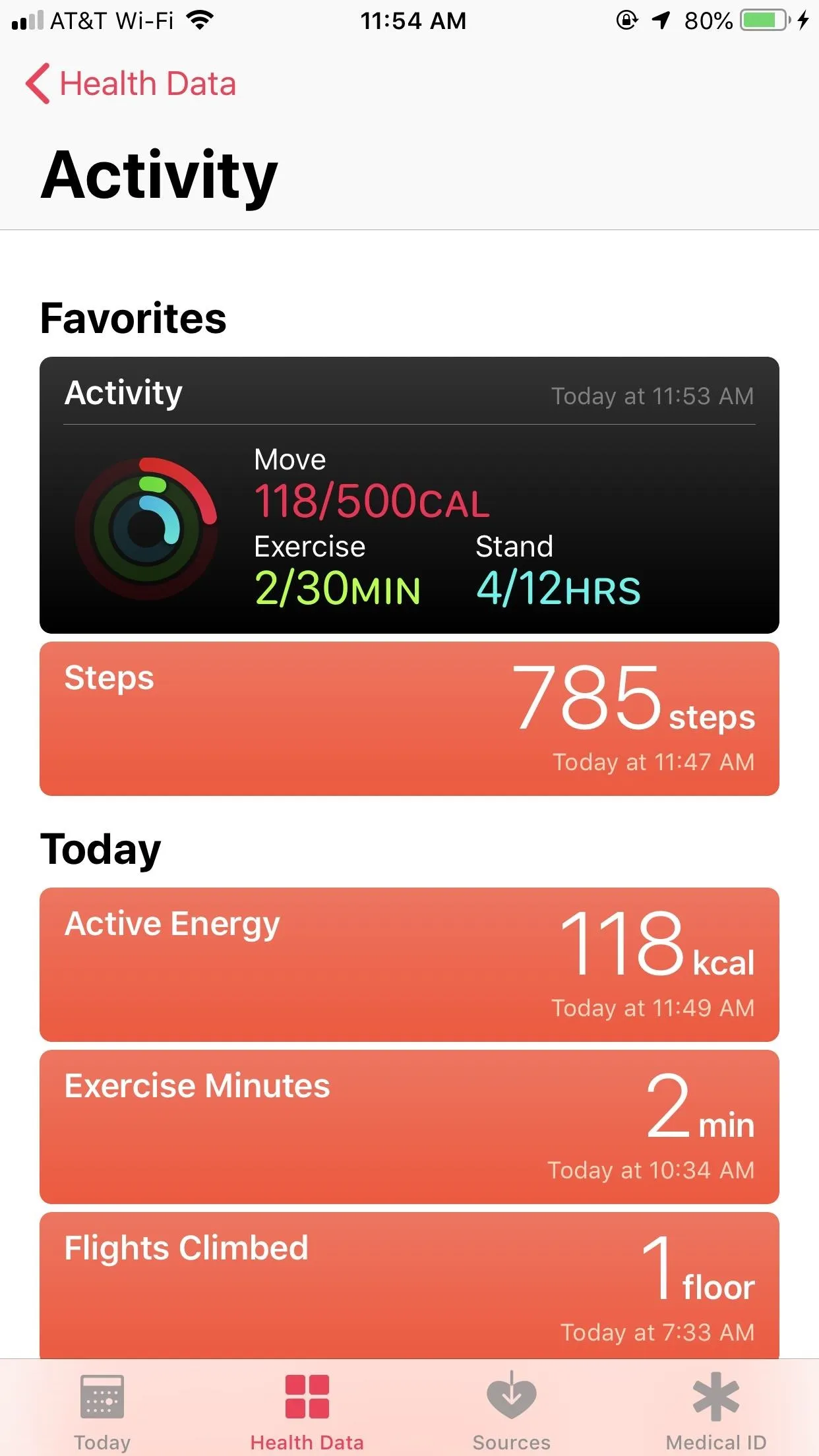
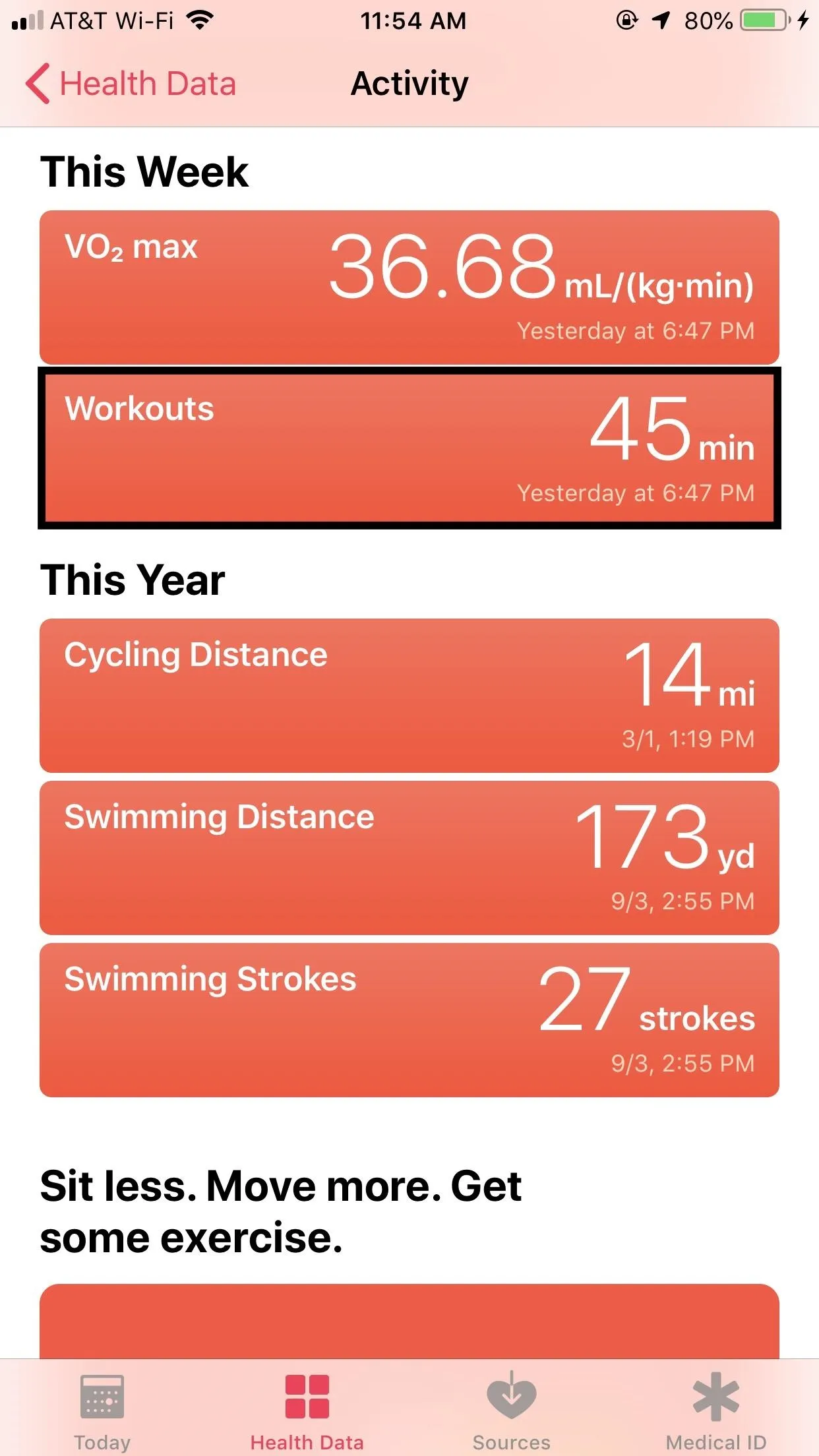
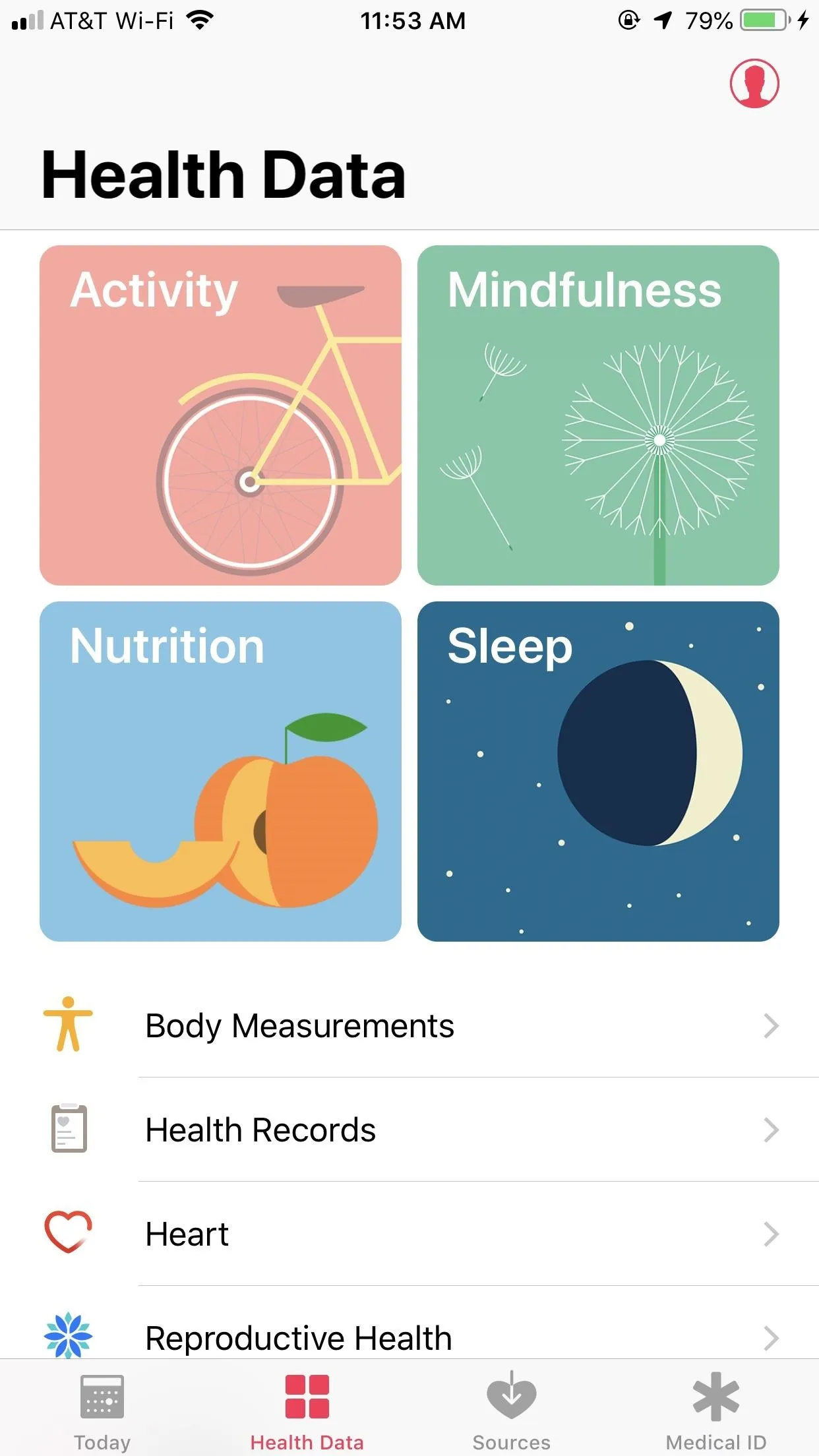
"Workouts" found in the This Week section in Activity.
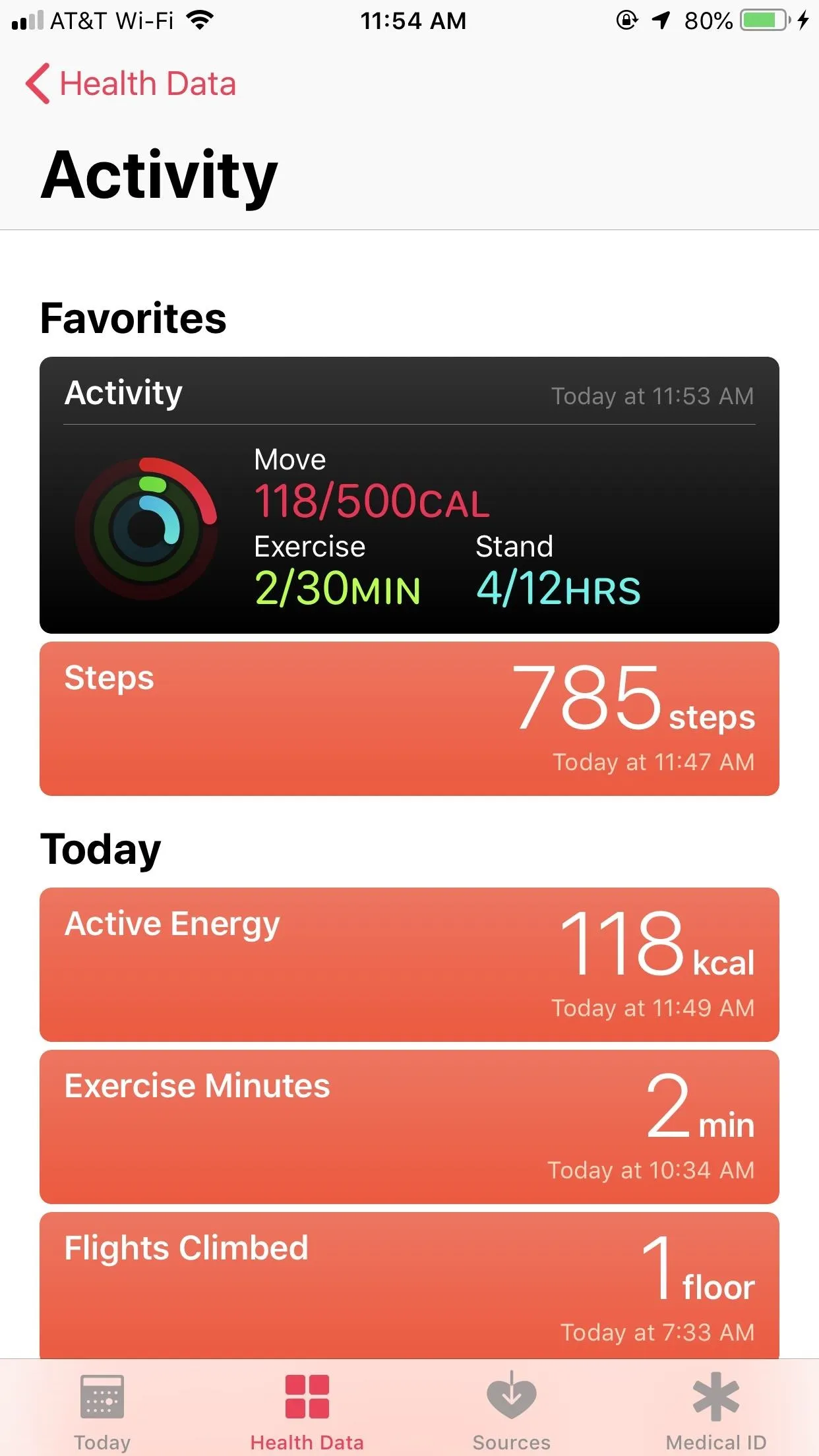
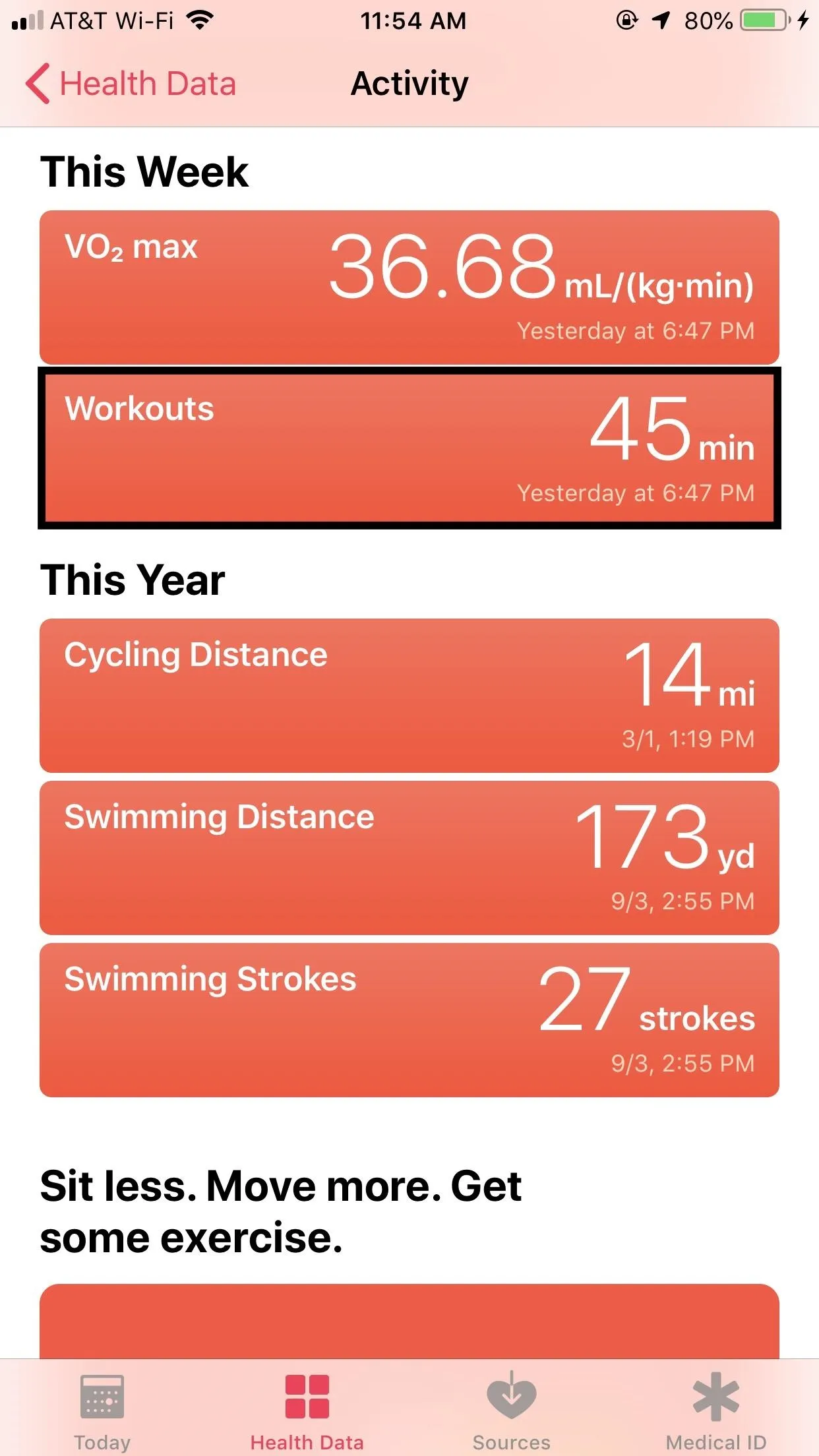
Step 2: Enter a New Workout
This is where the fun begins. Tap the plus (+) icon in the top right, then make up a workout that best fits your rings' needs. By default, "Running" will be listed as the Activity Type, so tap it to choose from a long list of other workouts. The data fields will change depending on which workout you choose, but usually, the only difference is whether or not the Health app asks for the distance of the workout.
There are two data fields of interest here. First, Kilocalories. Don't be confused by the name — these are the same as what you think of as calories. In fact, they are your Active Calories and will be directly added to your Move ring once your Workout is saved. If you need 300 to meet your goal, put 300. If you want to go overboard, put whatever number you like. Just remember — your friends will receive a notification when you save this workout, so try to make it look believable.
If Distance is an option here, give your best guess. It won't affect your rings and won't even count toward your steps for the day, so it's more or less a moot field. Instead, focus on the second important data field, the Starts and Ends fields below. Here, you can choose a date and time for the beginning and end of your fake workout. You can even choose a time later that day — it's all the same to the Health app. Just as with Kilocalories, make the workout as long as you need it to be to complete your rings.
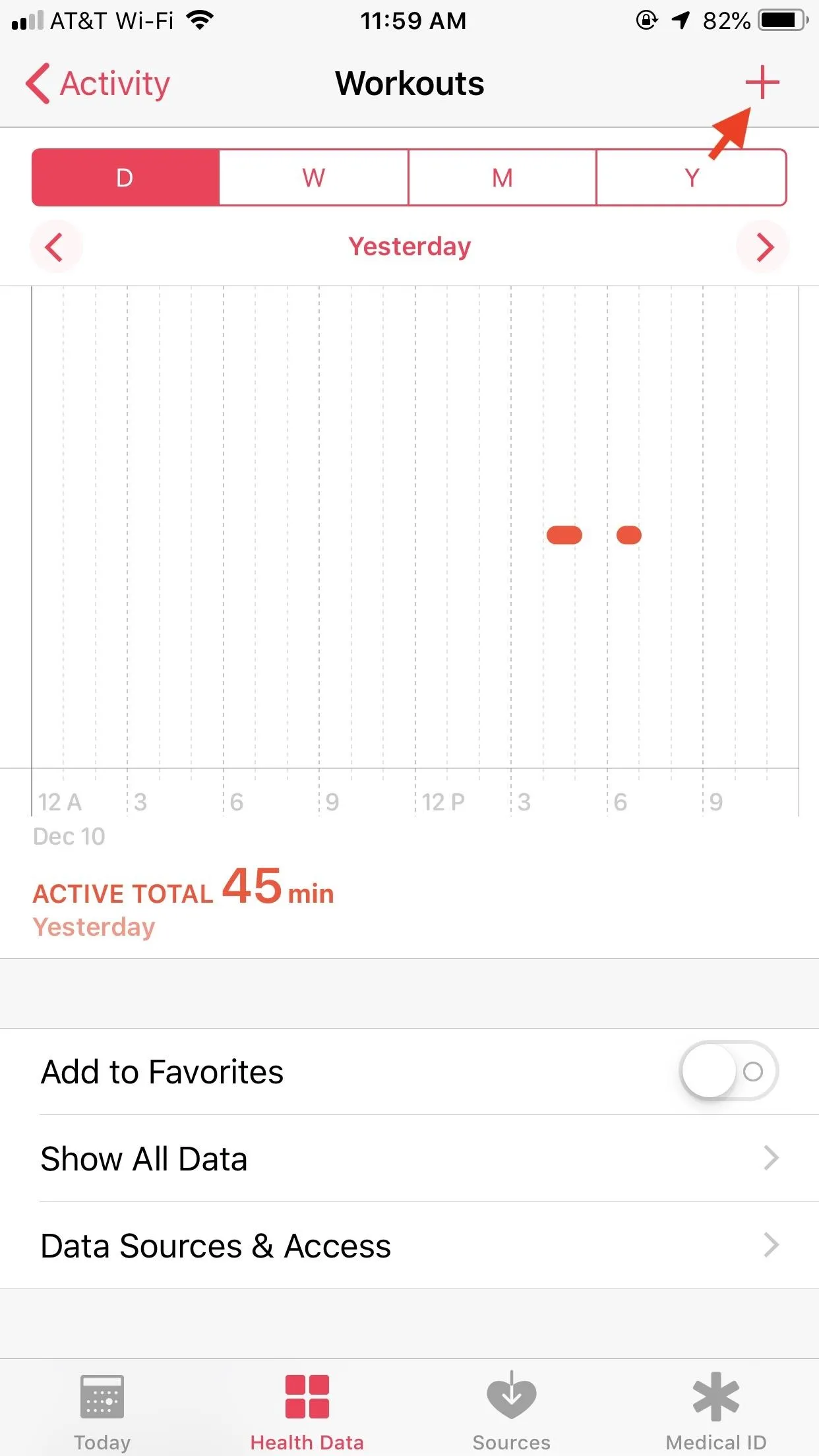
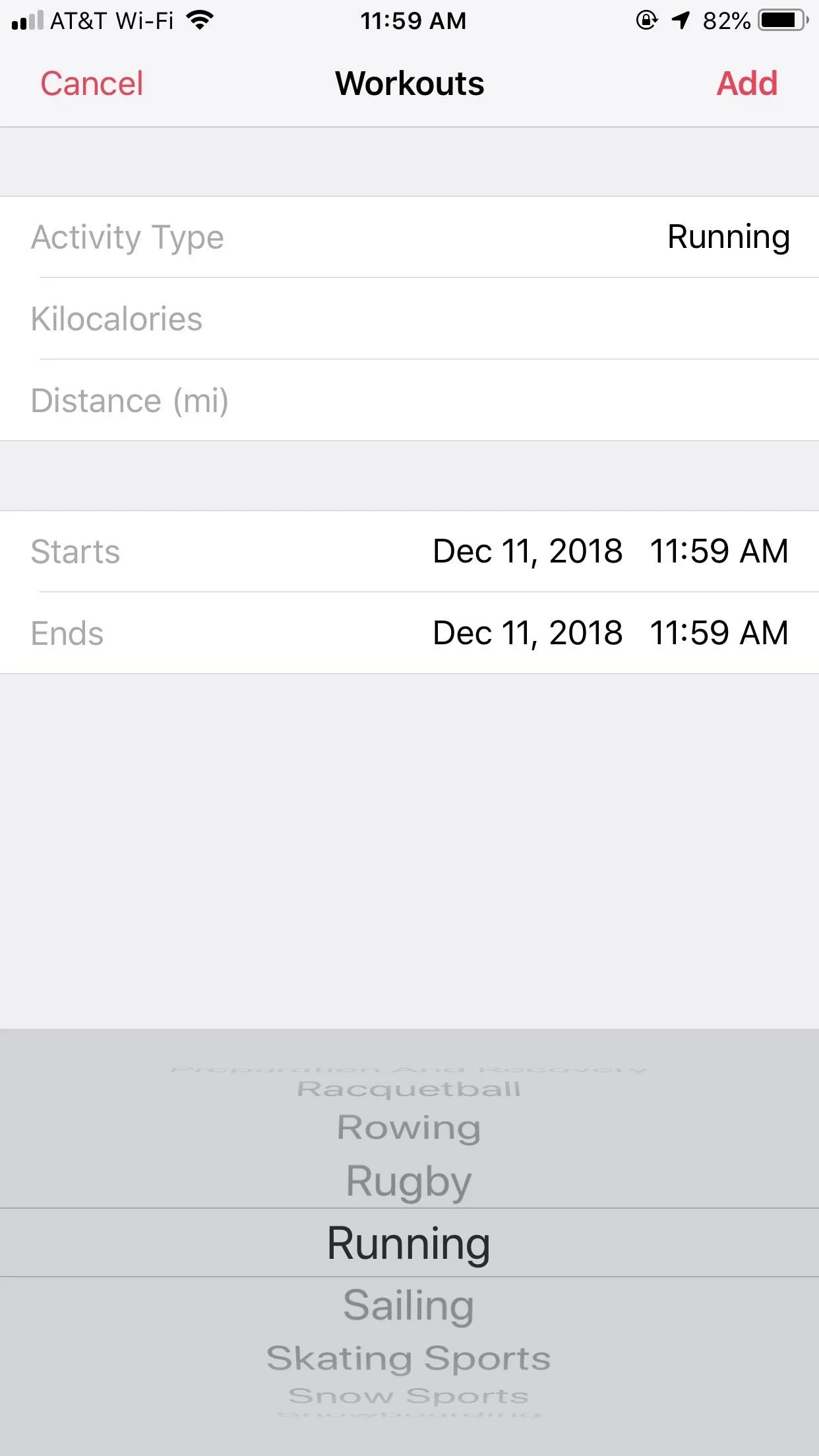
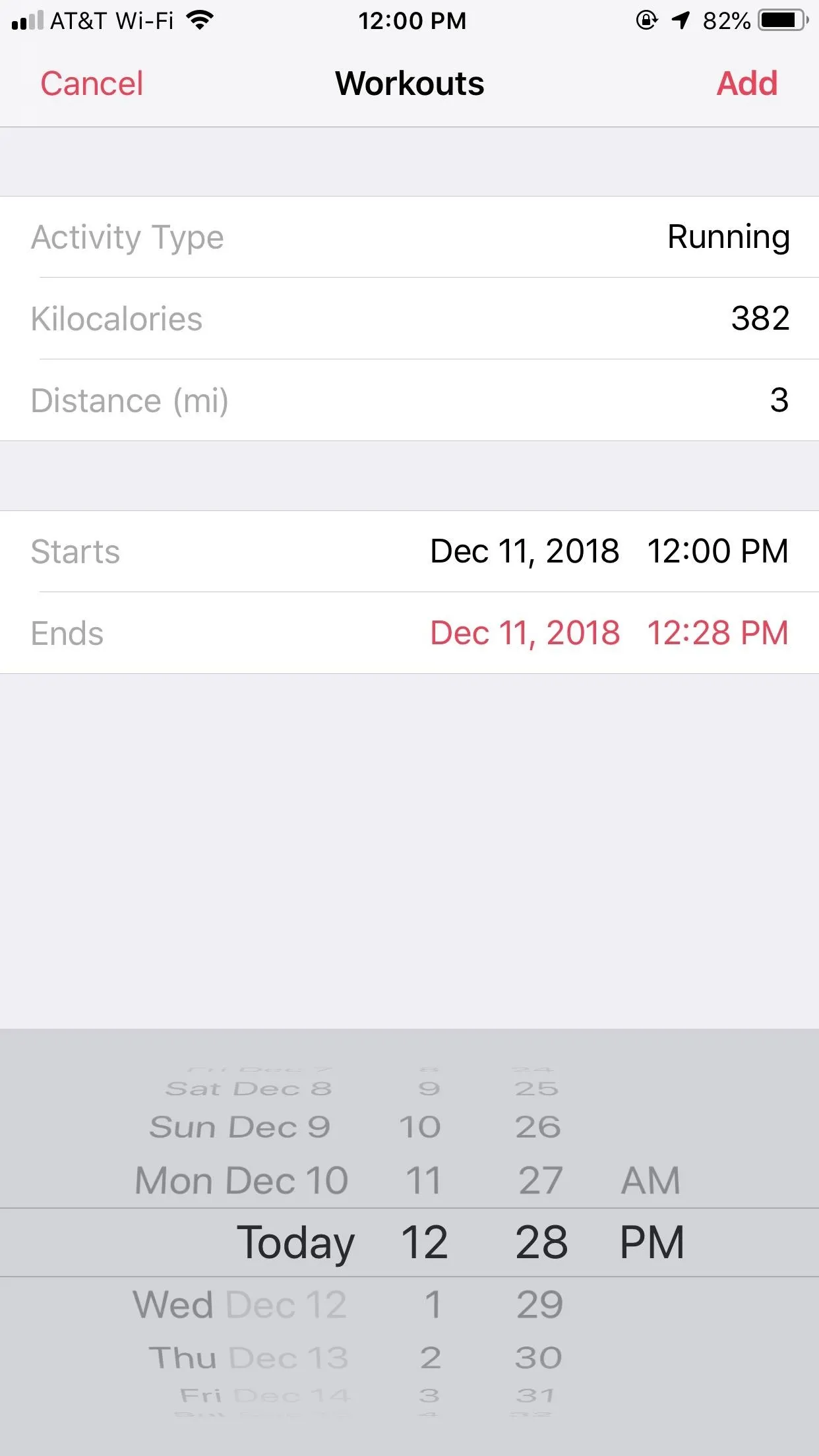
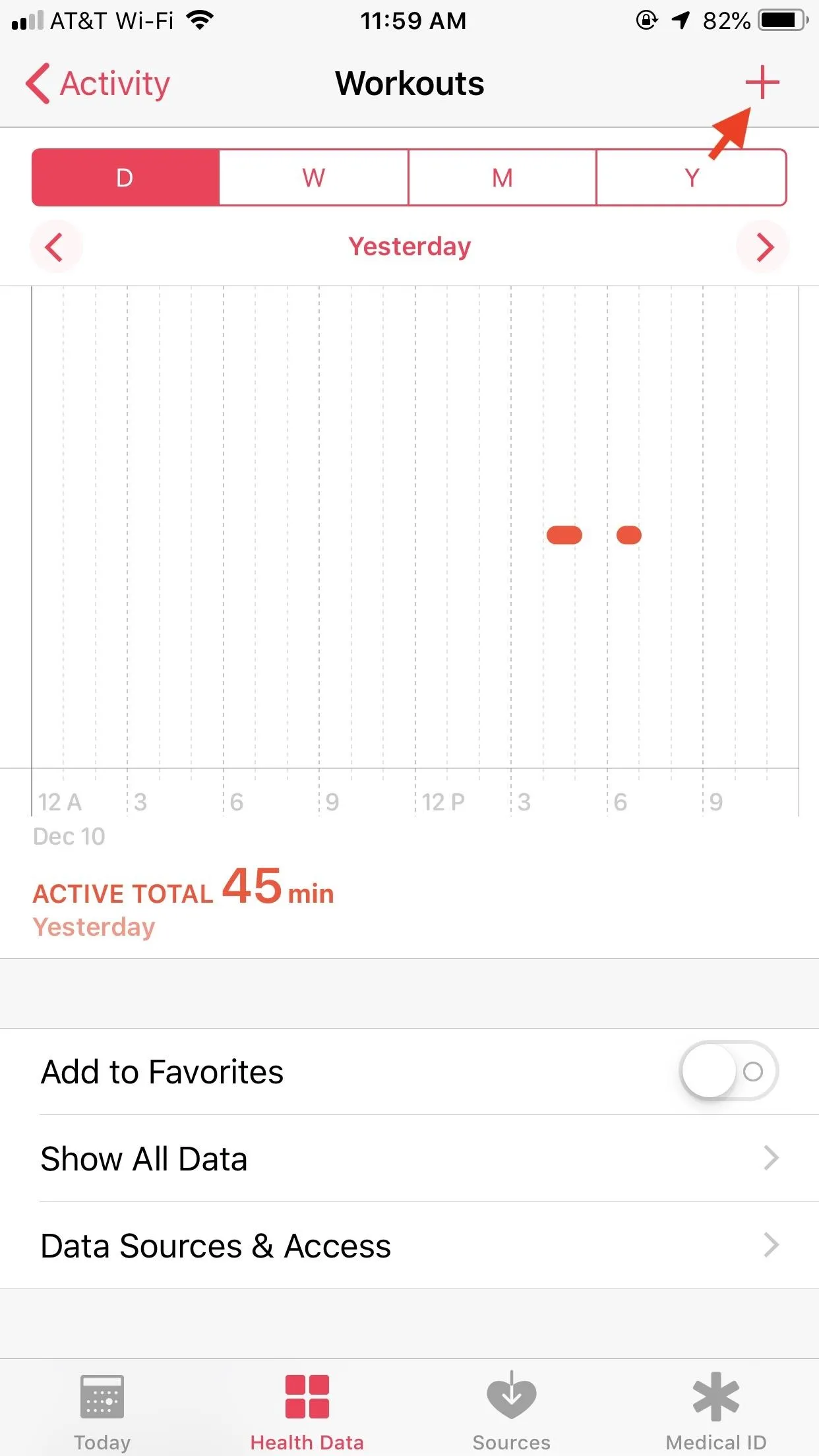
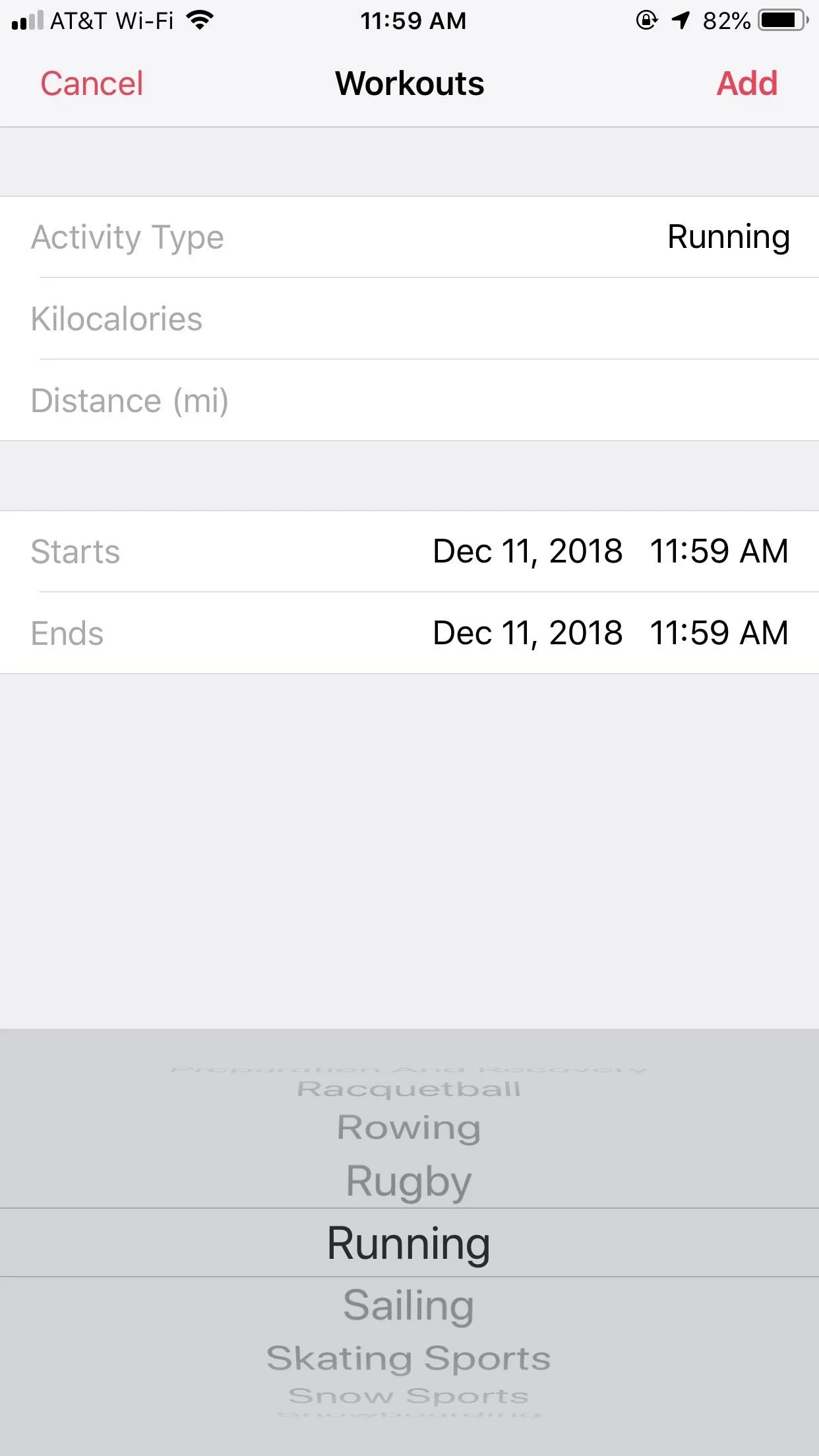
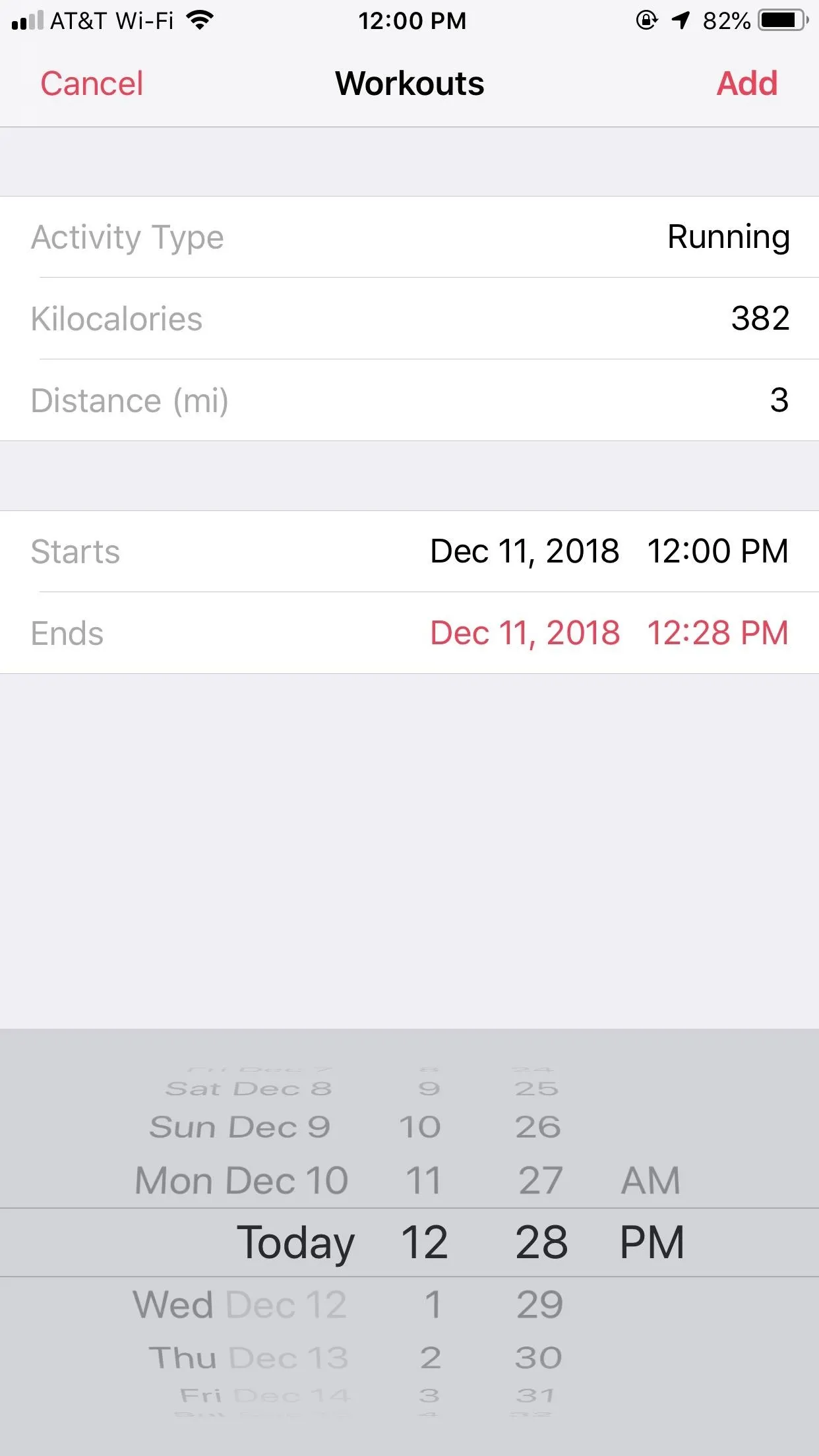
When finished, tap "Add." It may take some time for the information to connect to your Apple Watch. Once it does, your friends will be notified of your workout, and your rings will reflect the change.
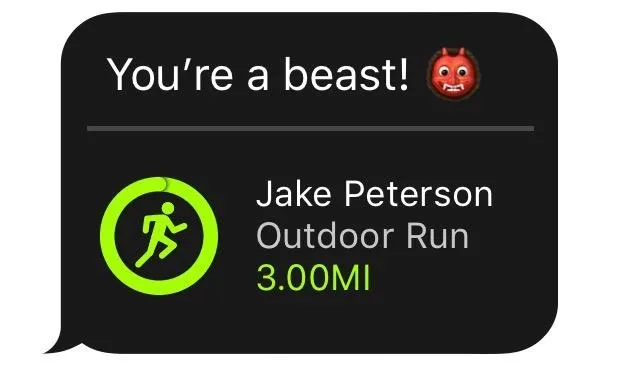
I was sent this just after saving the fake workout above.
Limitations
As mentioned above, you cannot control your step count, nor will it be affected by exercise data you manually enter. Why this is the case is puzzling, as steps seem to be a minor data point to lock away from users' hands.
Also, you can't manually control your standing hours like you can exercise minutes or calorie burn. Standing hours will be counted accordingly for fake workouts, e.g., you will receive two standing hours if your workout runs from 1:50 to 2:15.
Deleting the Falsified Data
Maybe you've had a change of heart. Or maybe you got caught. Either way, you're done with your criminal past and want to return to the honest, hardworking Apple Watch life. Lucky for you, iOS lets you delete any manual workout data you enter, which in turn, restores your rings to how they should be.
Under "Workouts," tap "Show All Data" underneath "Add to Favorites." You can easily identify which entry is yours, as manually entered data shows up with the Health app symbol, rather than the Apple Watch or iPhone symbol. Swipe left on the workout to delete it, then select "Delete Workout & Data" from the option tray. It's important you choose this option over "Delete Workout Only," as the latter will leave your rings intact.
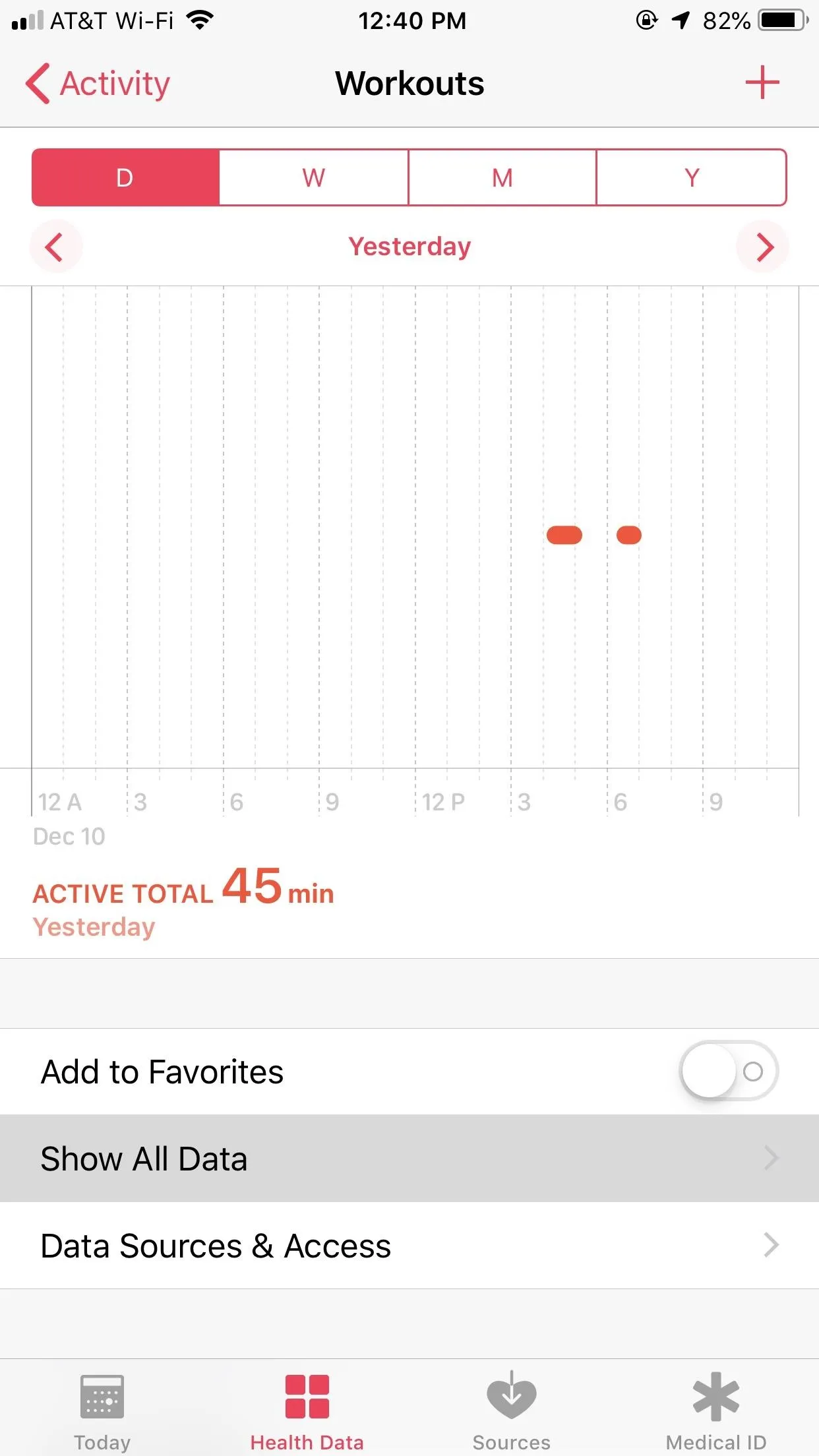
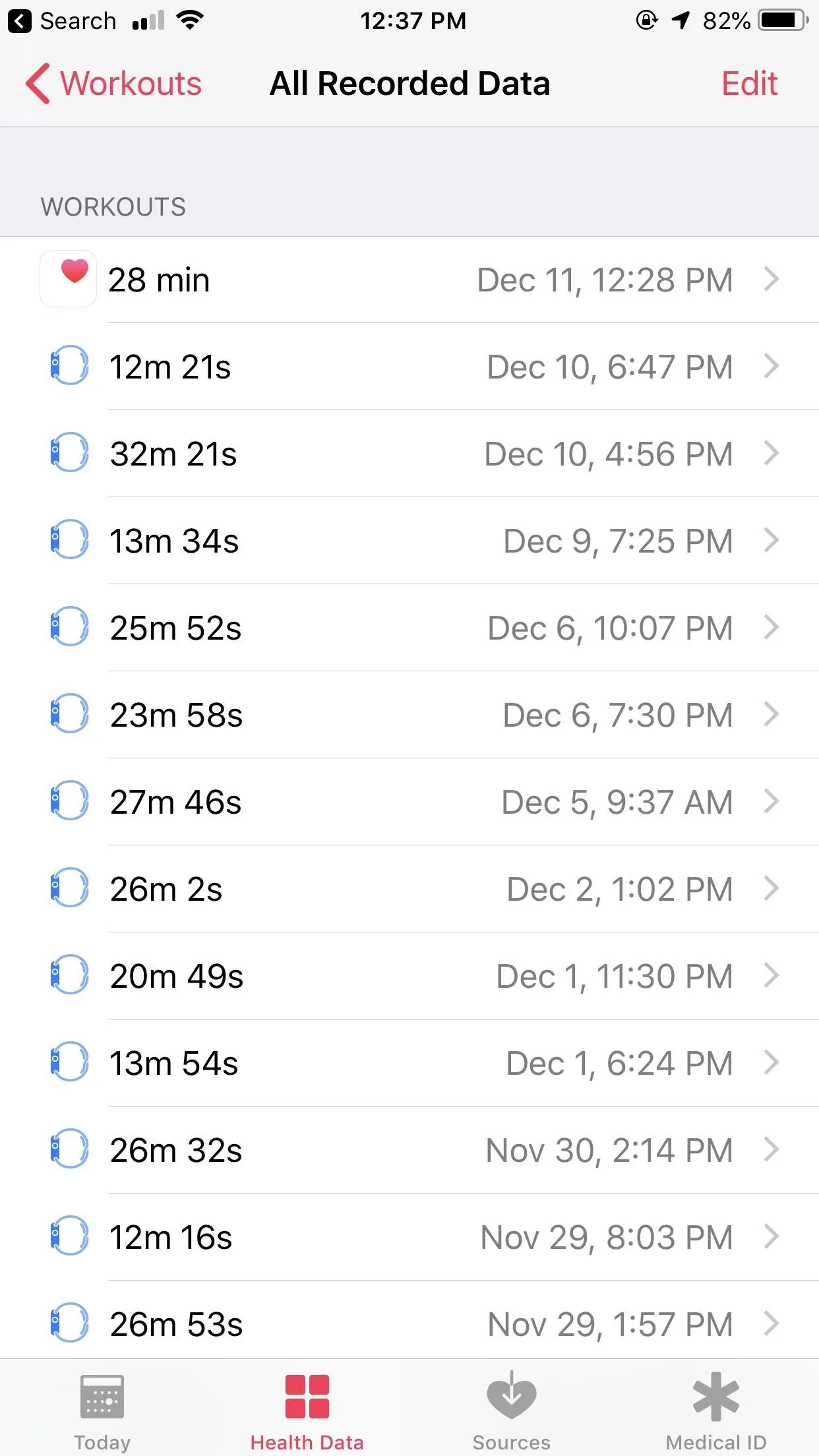
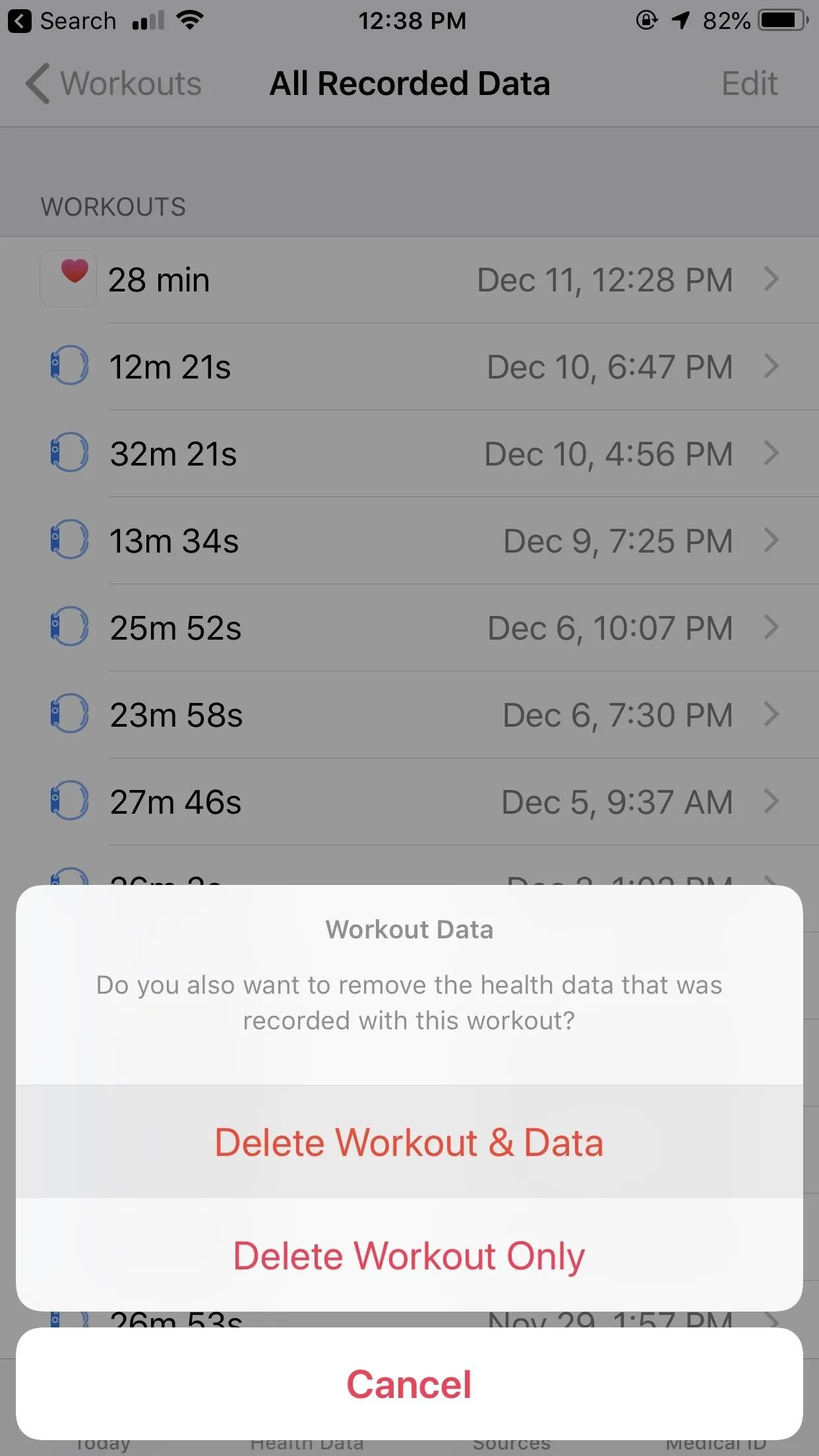
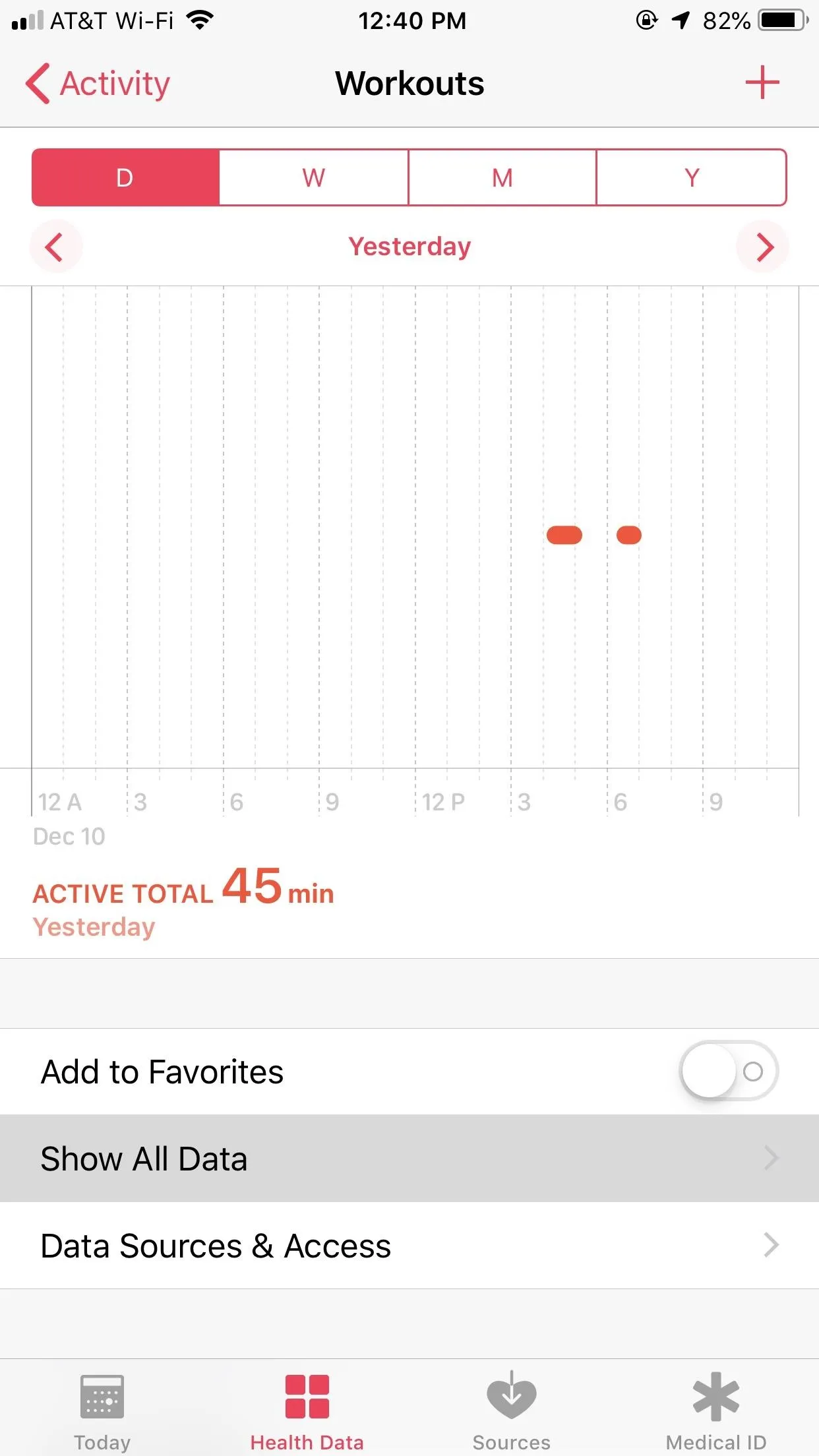
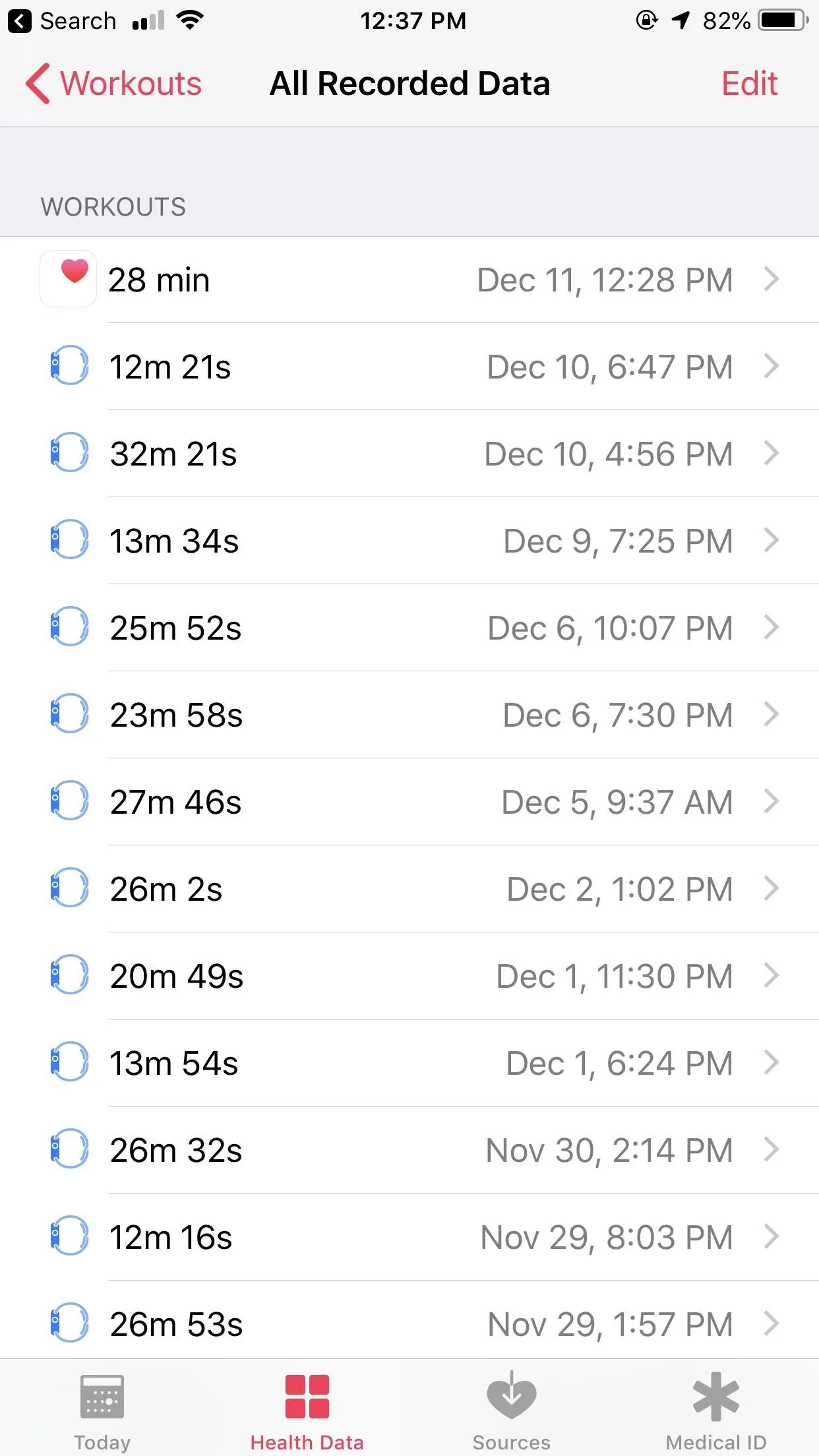
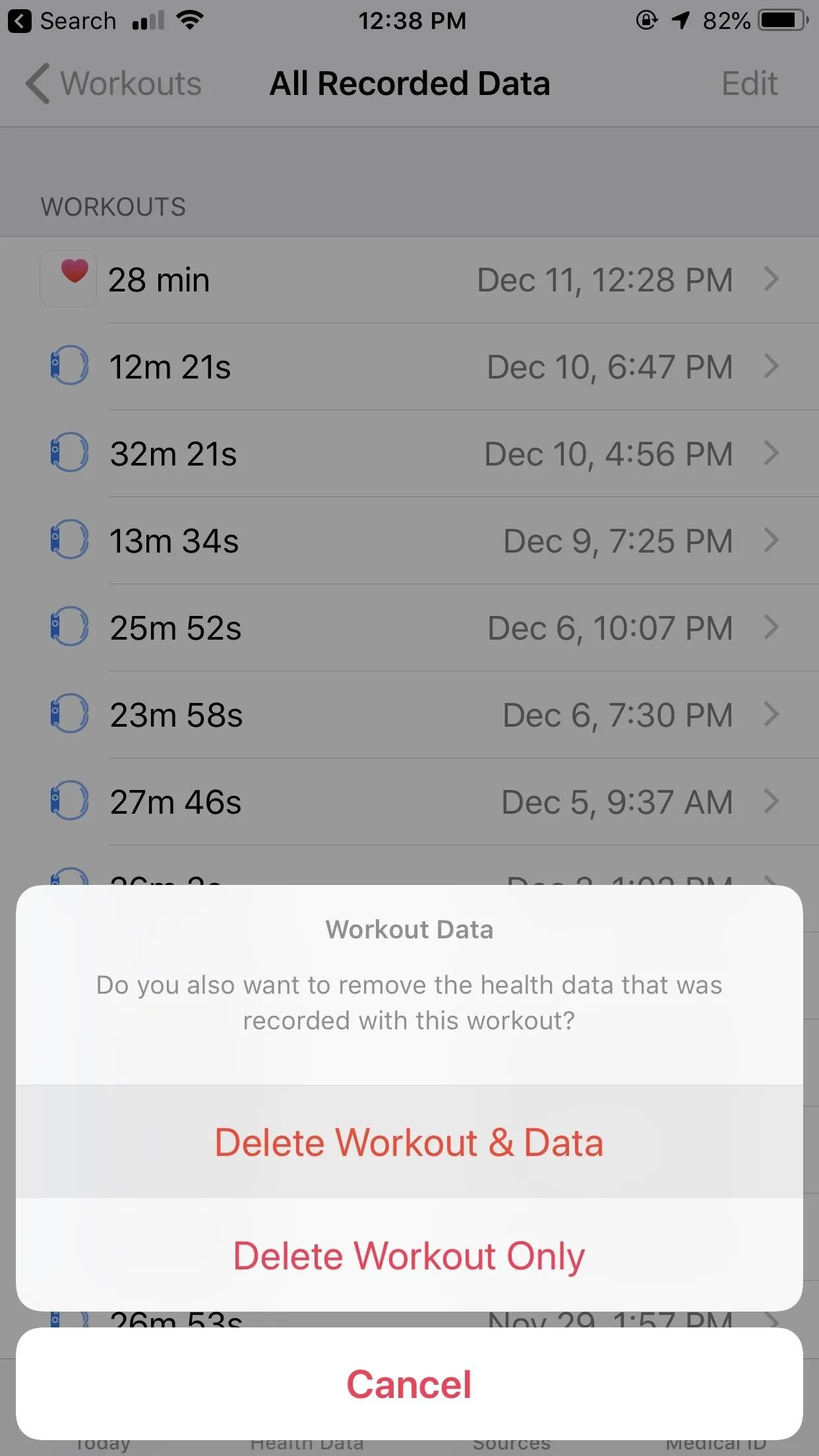
Again, this can take some take to take effect. However, if for some reason your rings never change back, you can manually delete the data left over. Let's say your exercise ring still shows the 30 minutes you didn't earn. Under "Activity," tap "Exercise Minutes." Select "Show All Data," then tap the first data set at the top of the list. It will be labeled with today's date. The Health app lists each minute of exercise as a separate data point, so you will need to delete each one at a time. Once finished, your rings will eventually reflect the change.
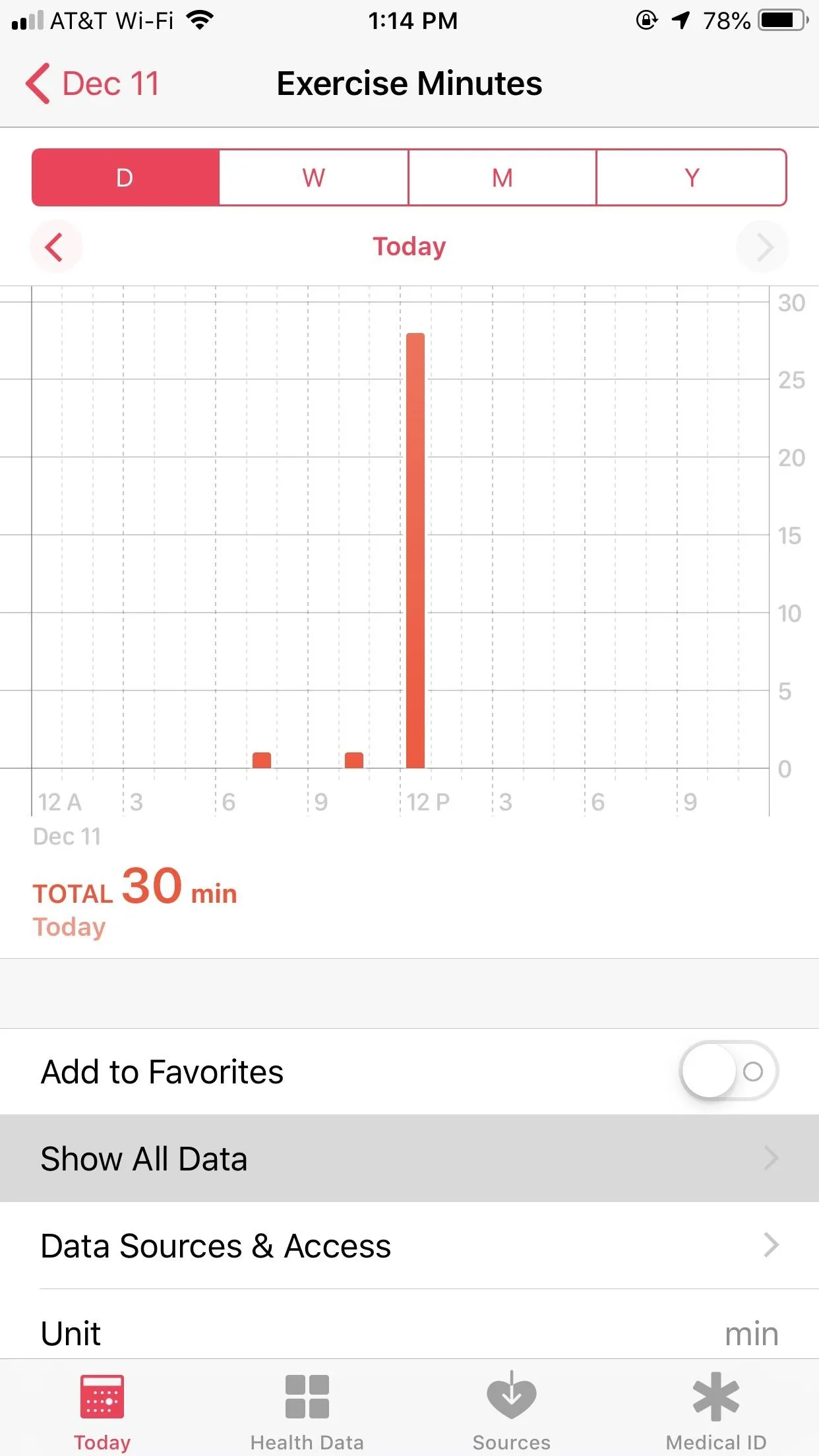
This process can be applied to the Move ring under "Active Calories."
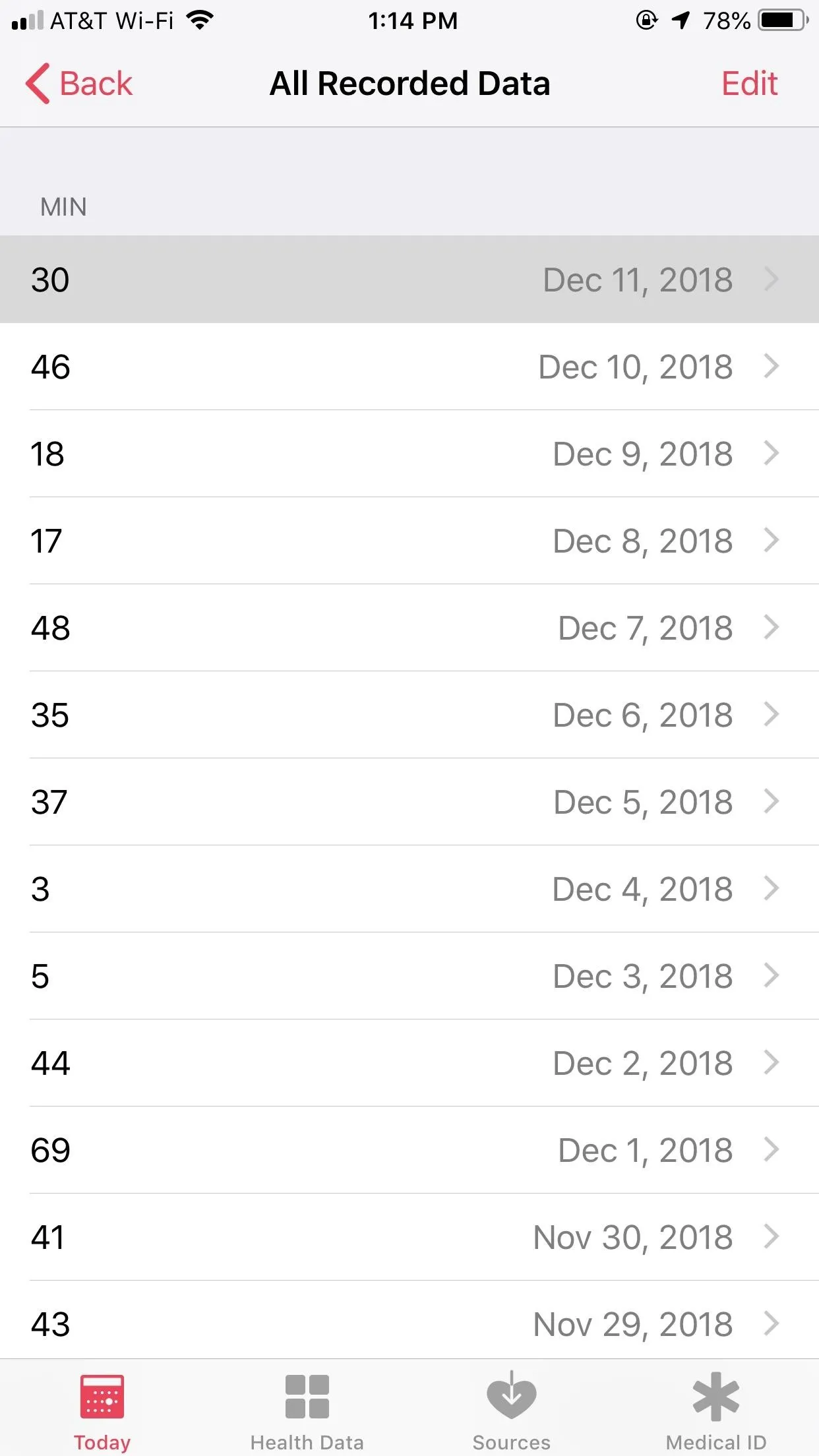
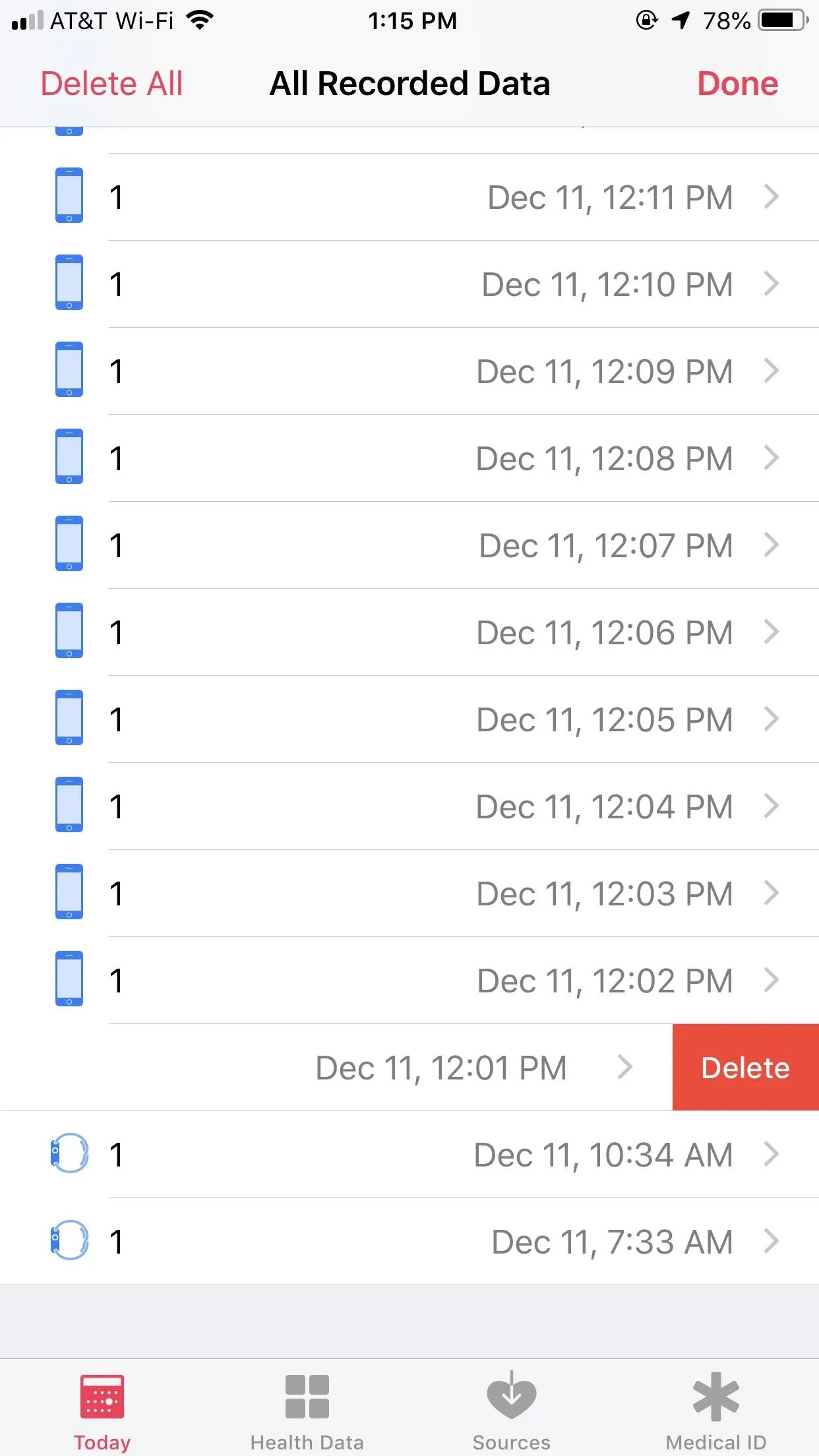
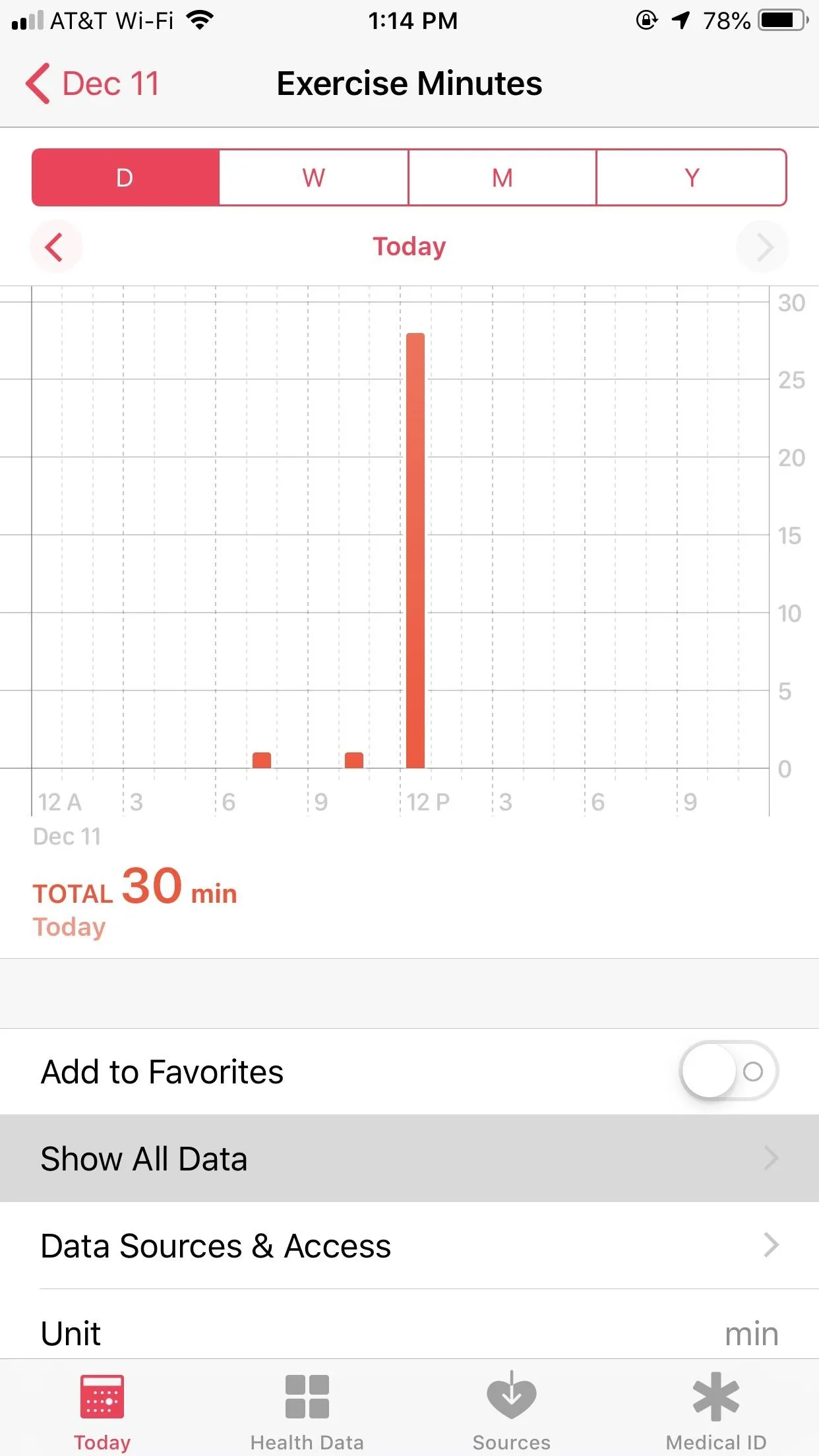
This process can be applied to the Move ring under "Active Calories."
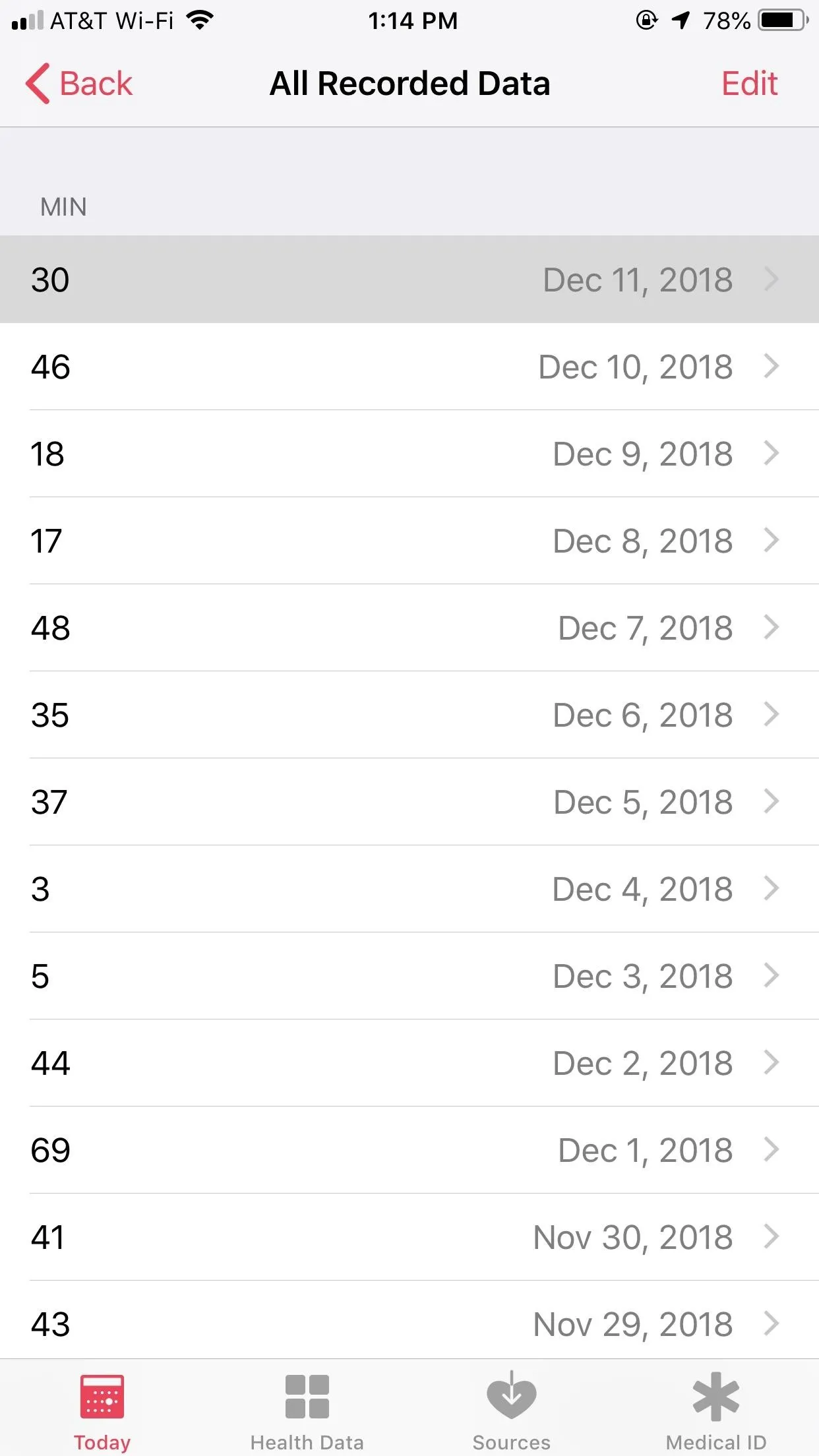
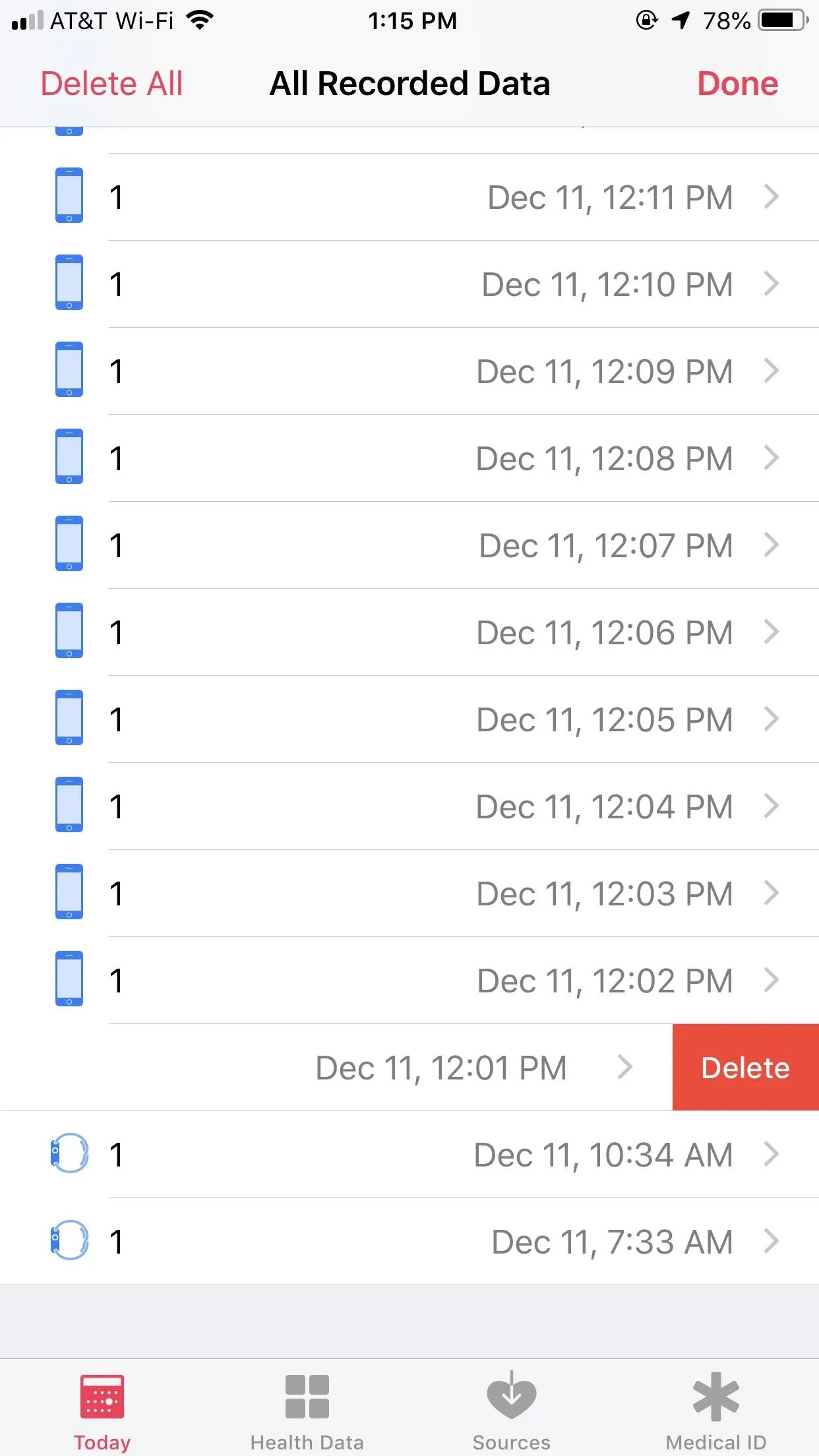
Actively messing with your health stats isn't the only way to give yourself an edge in your Apple Watch competitions. There are steps you can take to make sure you're given a slight advantage, without having to do anything on a daily basis.
Option 2: Wave Your Wrist Like Crazy
Anyone who has used a wearable to track their fitness knows about this classic. When seated comfortable, unwilling to move, you can cheat your goals by just waving your wrist in the air like a madman. Your watch will assume you're moving and will tack on points to your step count, Move goal, Stand goal, even Exercise minutes if you do it long enough.
Hey, flinging your arm all over the place has to burn some calories, right?
Option 3: Just Hold Your Arm Up
If you just need to tack on an hour to your Stand goal, you don't have to wave your wrist — just hold it up. Stay comfy on the couch and, after a minute, you should earn yourself another hour towards your goal.
Option 4: Pretend to Be Someone Else
To give yourself an edge over the competition, try changing your body measurements and personal info. Your Apple Watch records calorie data based on the information it has on your age, sex, height, and weight. If you want to maximize your recorded calorie burn during the day, set yourself as a taller, heavier male. Men burn more calories than women on average, as do taller and heavier people.
To change your age and sex, tap the profile icon in the top-right corner of the display. On the following page, tap "Edit," then change the desired fields. Just make sure to keep yourself at least 22, as certain Apple Watch features won't work otherwise. Tap "Done" when finished.
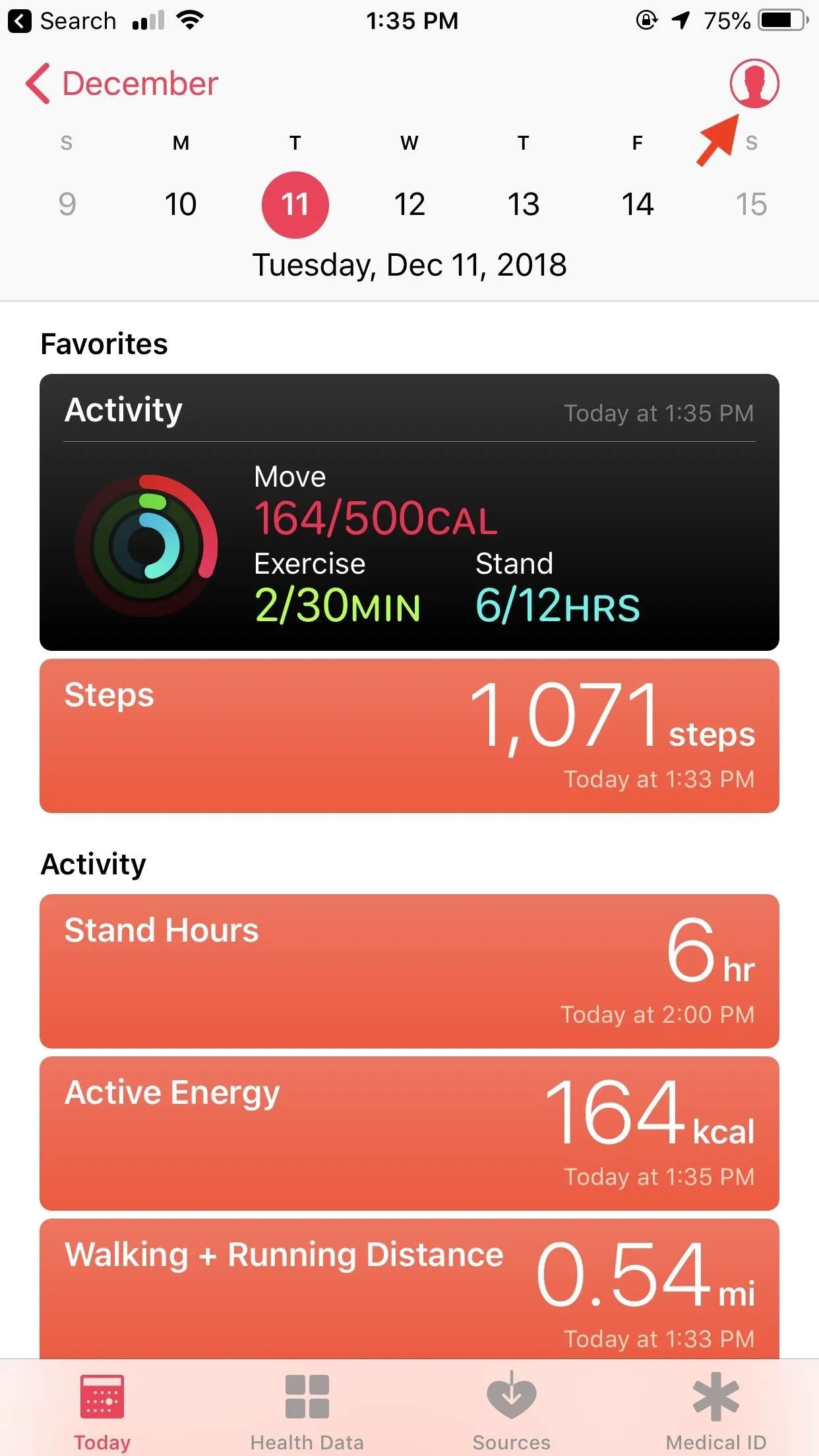
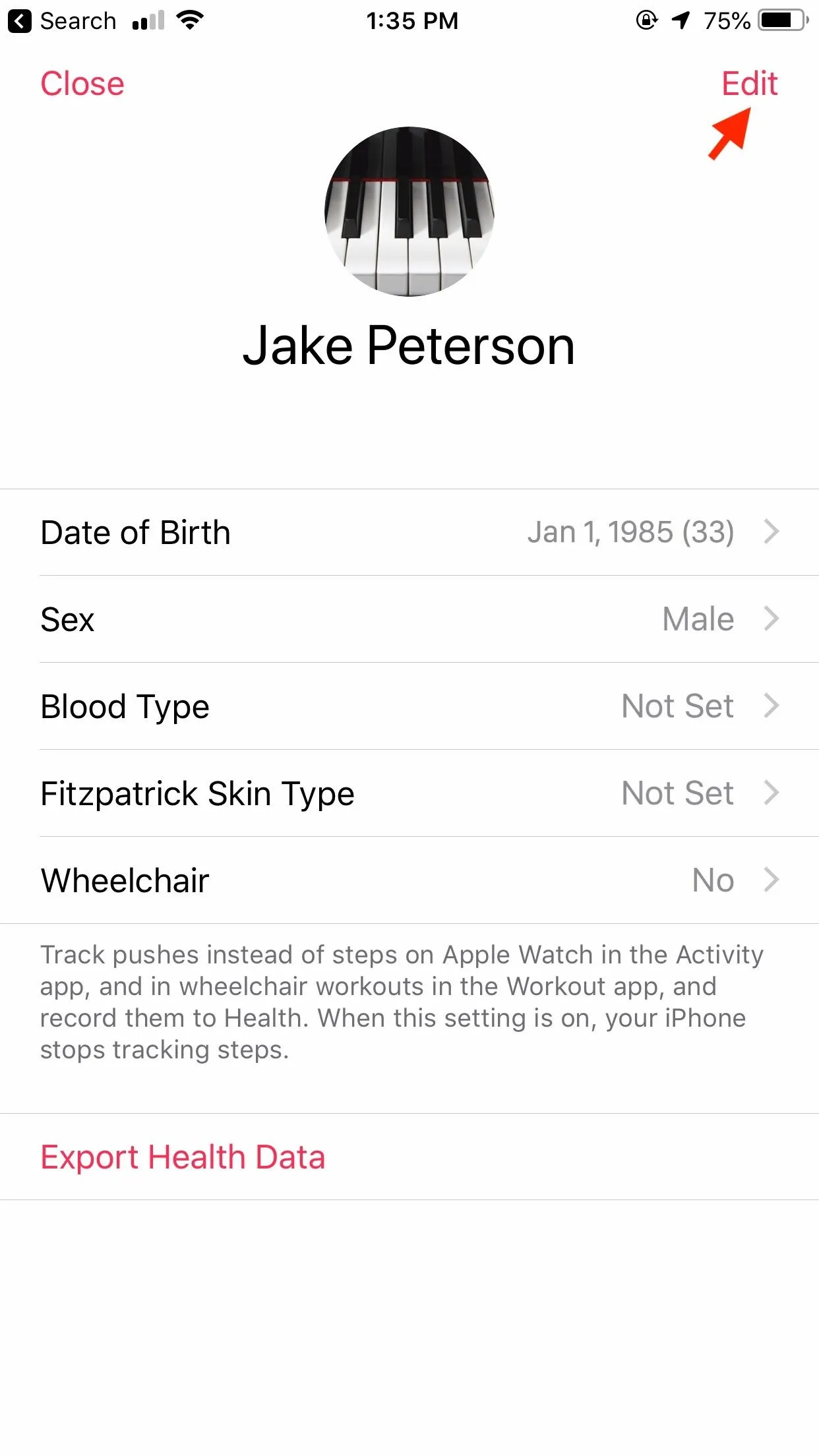
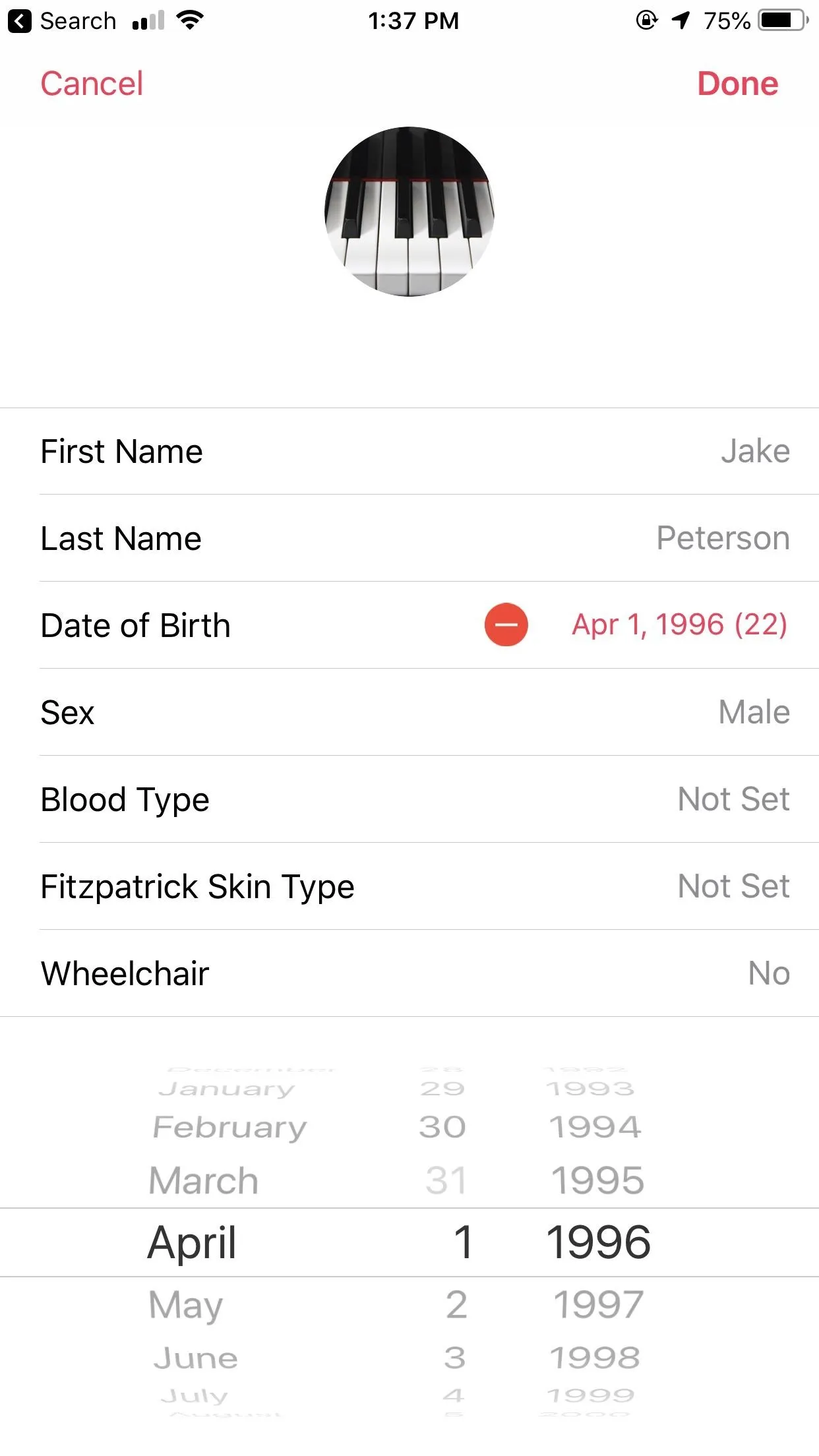
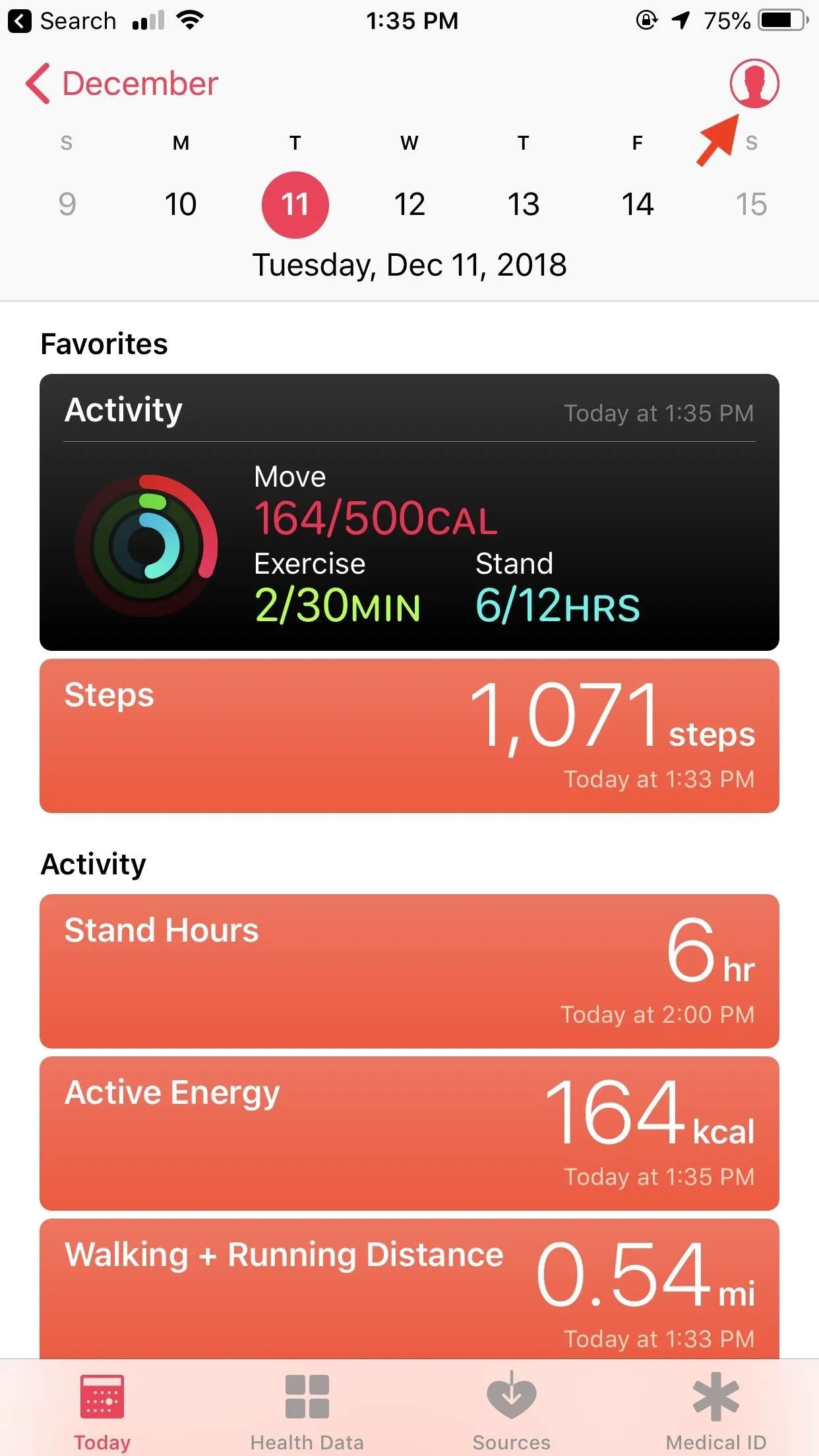
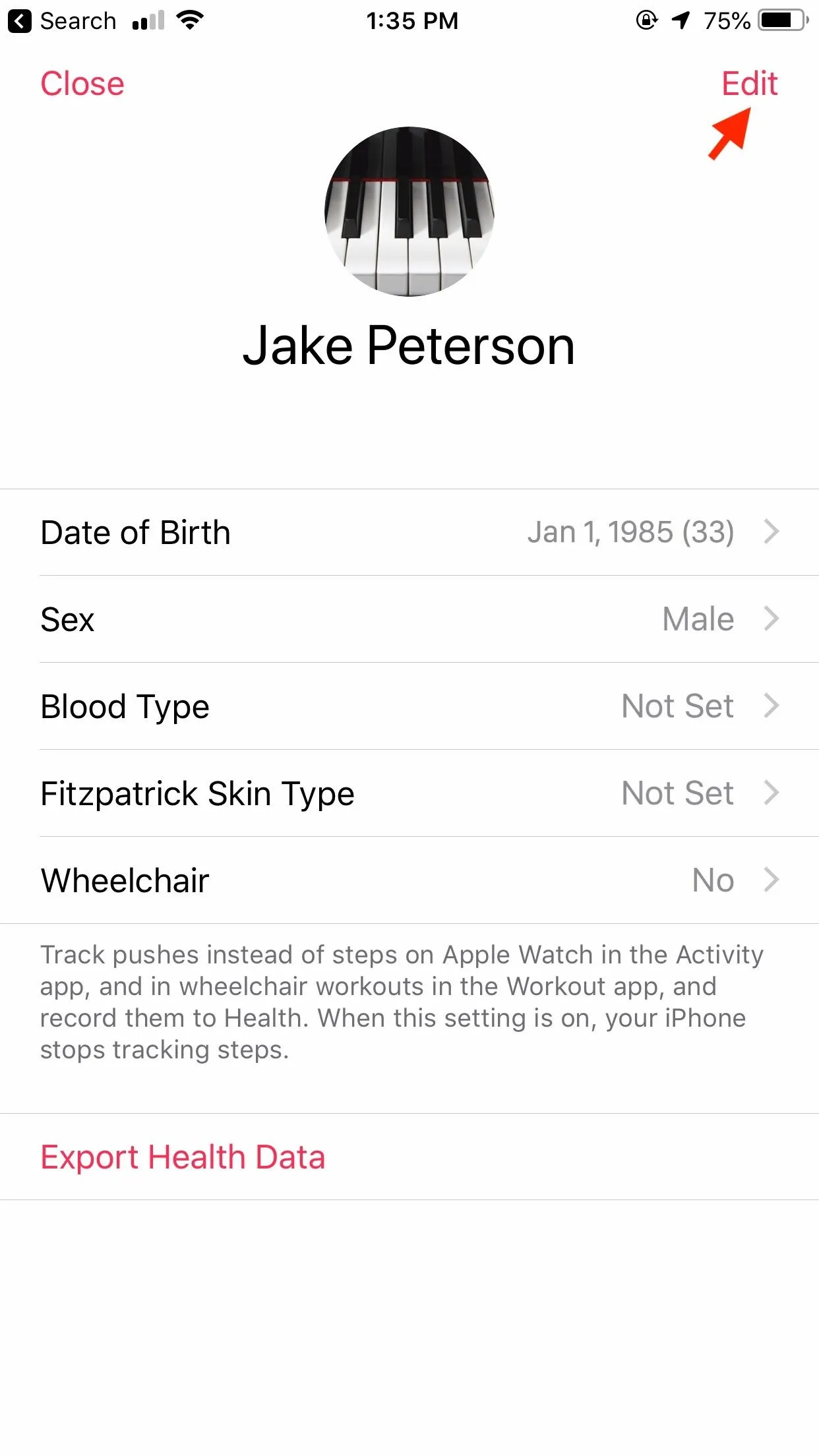
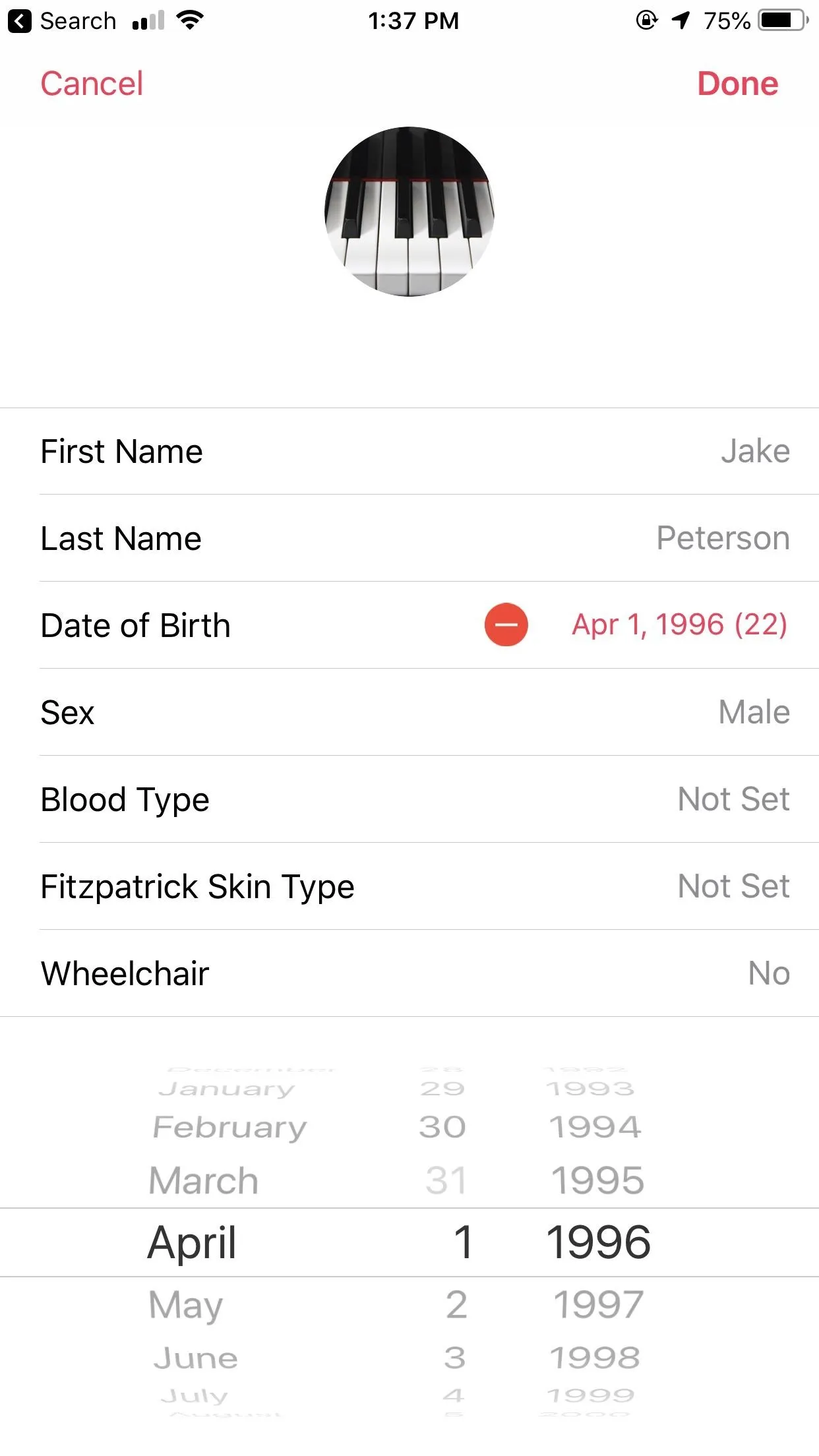
To change your height and weight, head over to "Health Data," then tap "Body Measurements." If you have recorded height and weight data, it will appear at the top of the page. Otherwise, locate each under No Recorded Data. Tap one, then tap the plus (+) icon in the top right to change the info. Once you choose your weight or height, tap "Add."
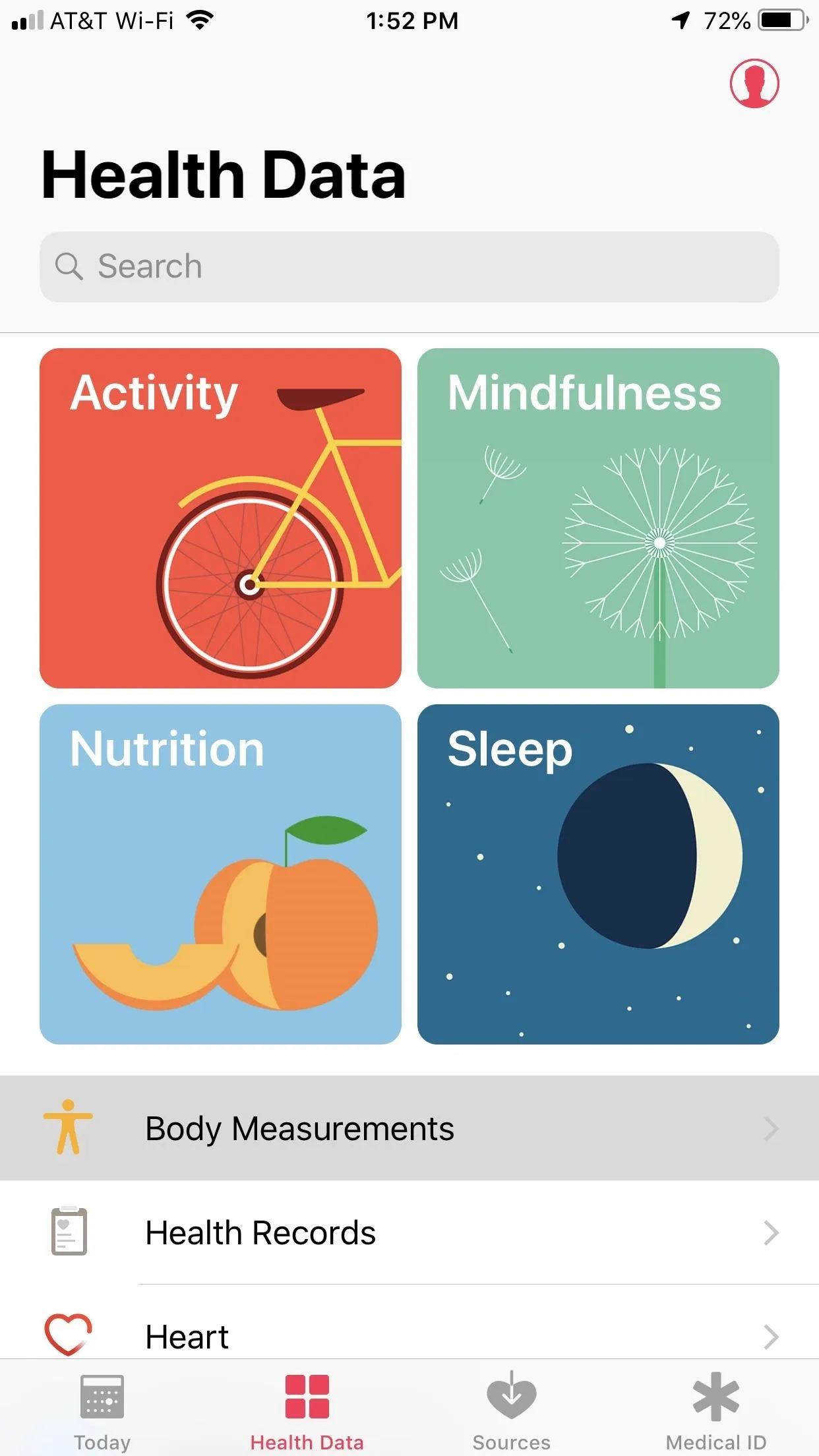
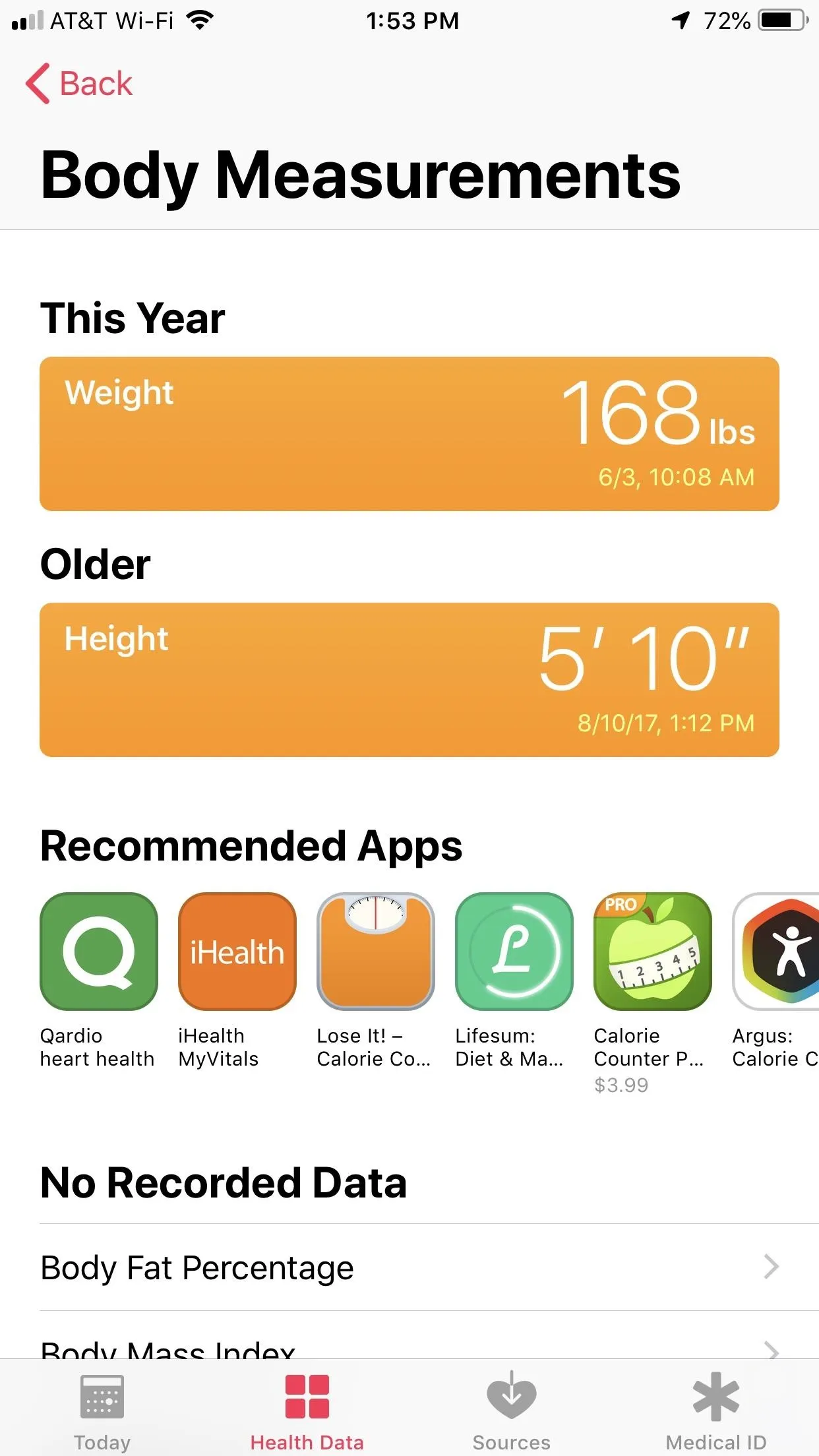
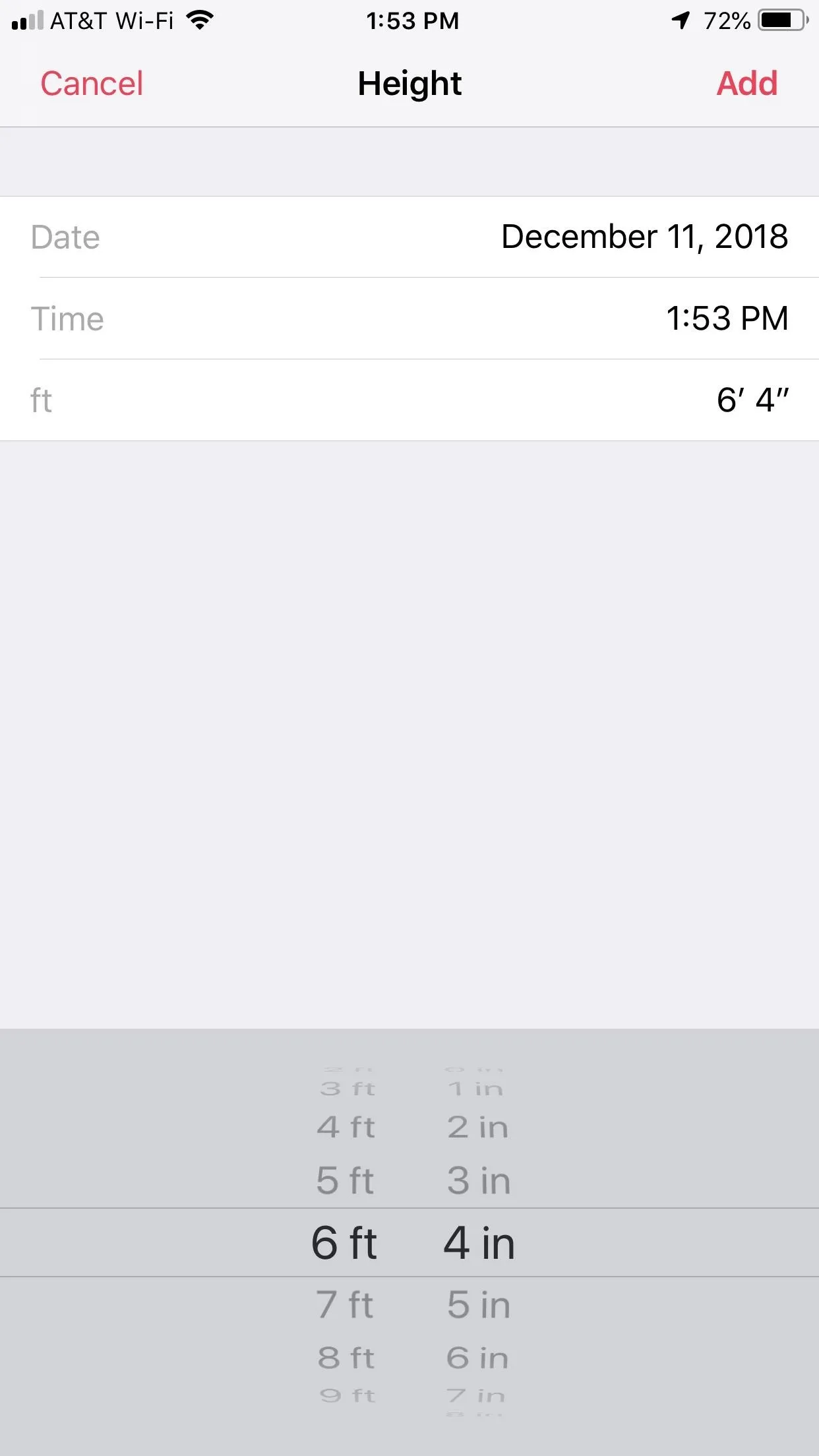
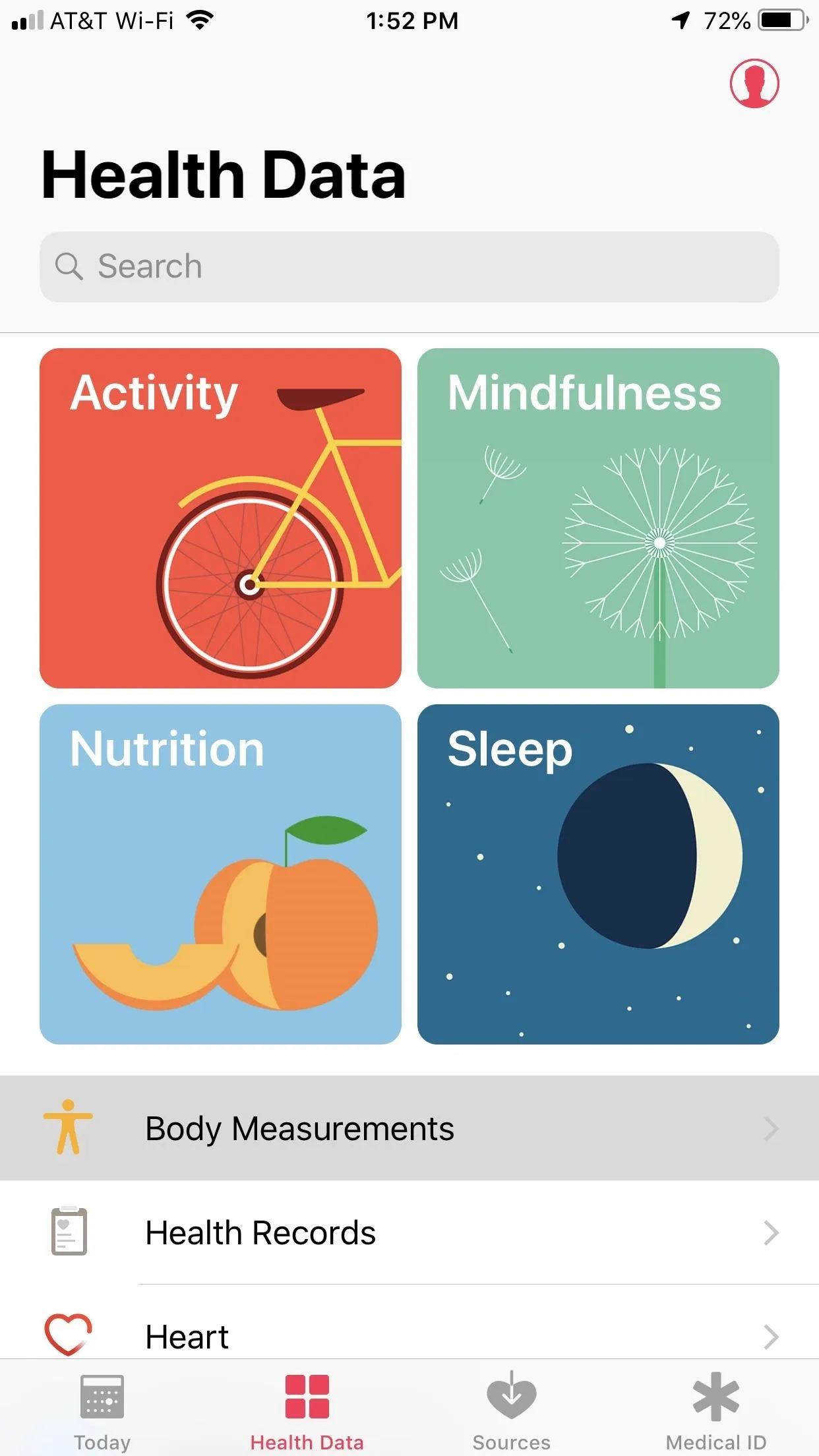
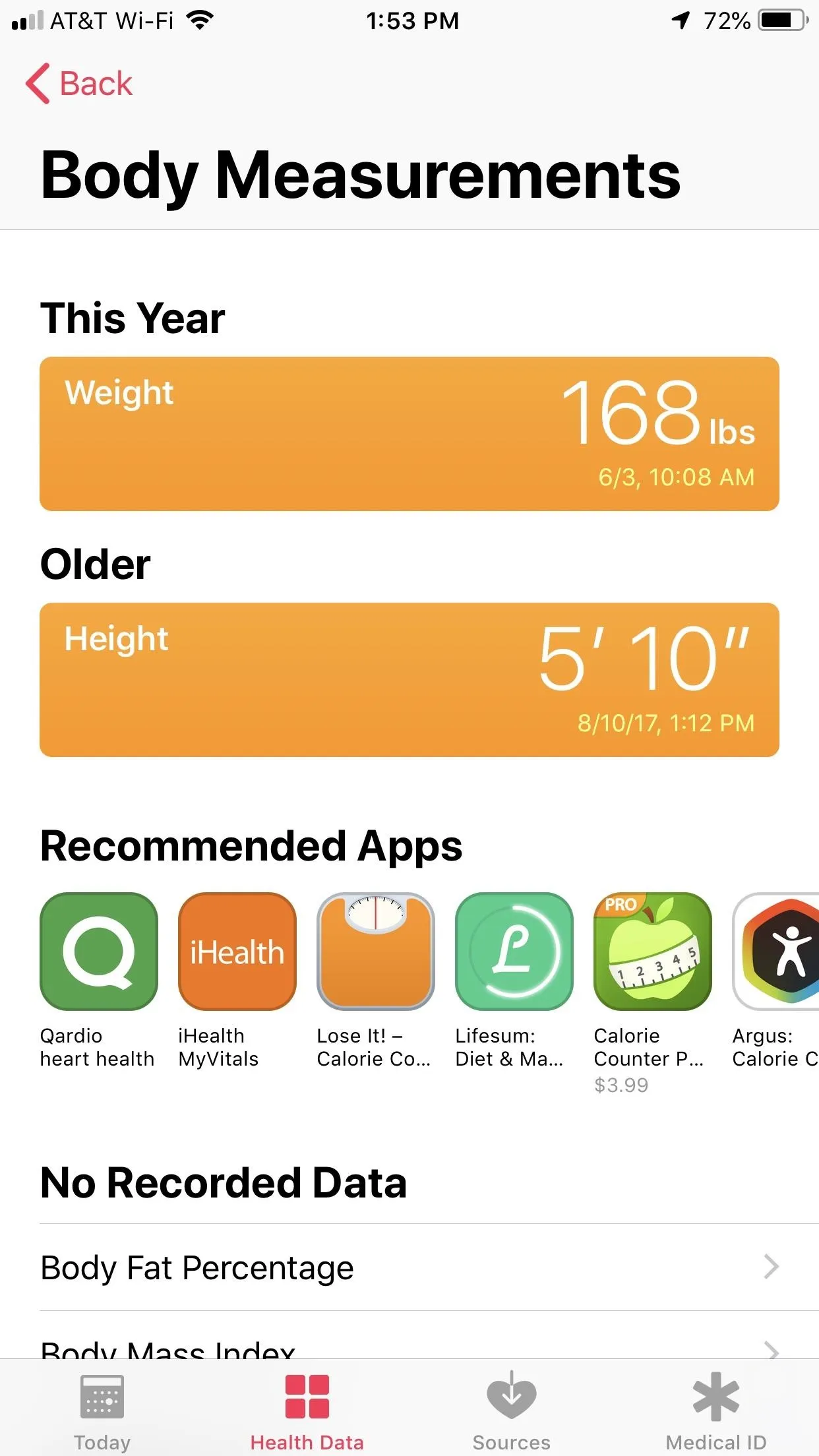
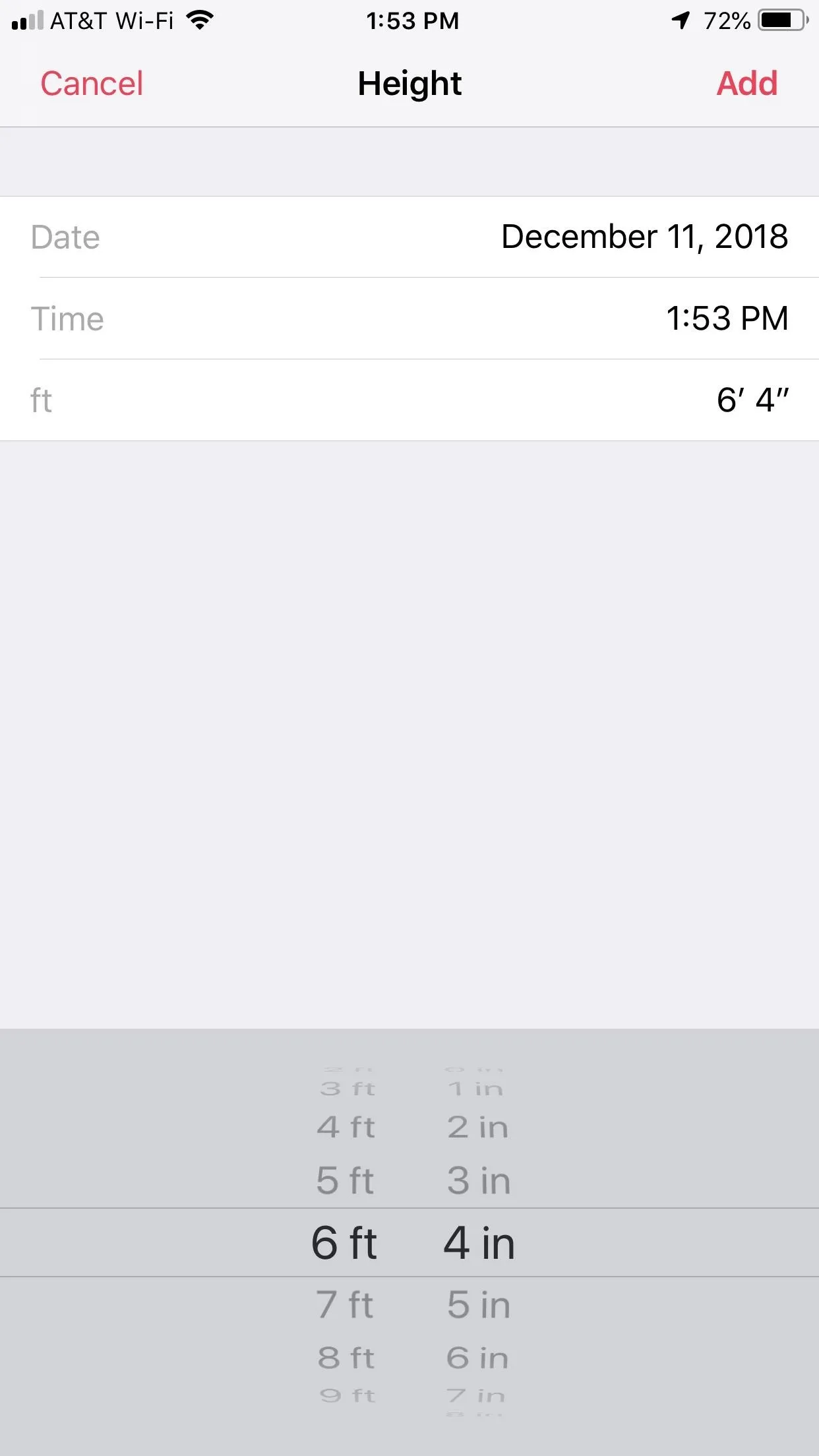
We can't say for sure how much this will help your daily calorie burn, as we don't have Apple's science in this estimation, but give it a shot — it should give you an edge over the numbers you'd be receiving otherwise.
Option 5: Change Your Time Zone to Give Yourself an Extra Boost
If you're about to end the day without completing your standing goal, there's a solution to get you there. While you can't manually enter standing hours in the Health app, you can manipulate them with a little ingenuity.
How? Change your time zone. Specifically, choose a time that is behind yours. Your Apple Watch will adjust accordingly, placing itself in the new time zone. Your Stand ring will remain the same, but you'll have as many hours as you've given yourself to add more standing hours. For example, Juneau, Alaska, is four hours behind New York. If you have 8 standing hours by 11:30 New York time, setting your time zone to Juneau will give you an additional four hours, just enough to make your move goal.
Don't forget to change your time zone back to normal when you've finished.
Option 6: Temporarily Change Your Move Goal
Your Move goal keeps you motivated. You don't want it to be too easy, but make it too steep, and it can be hard to hit somedays. If you need a little help, just change your Move goal for the day. Make it something you can actually beat that day or, if you're desperate, just set it to match your current Move ring. Automatic win.
To change the Move goal, open the Activity app on your Apple Watch. Force touch the display, select "Change Move Goal, then set your Move goal accordingly. Just remember to change it back the next day to keep challenging yourself. Or don't, and keep life with your Apple Watch easy as pie.
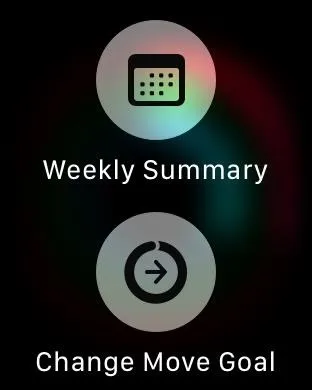
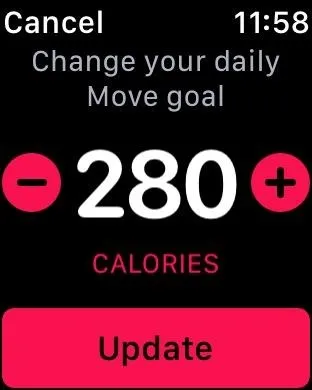
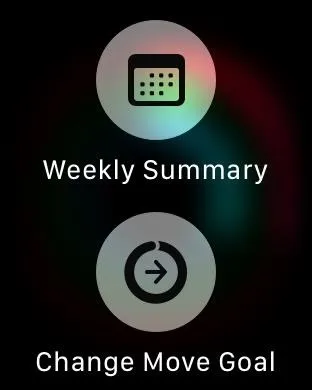
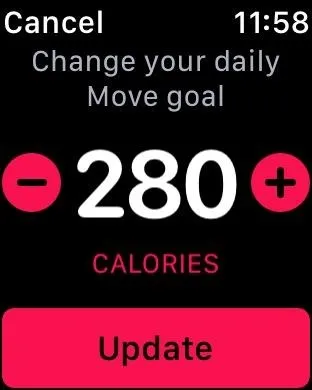
Option 7: Use the 'Other' Workout to Your Advantage
Working out for 30 minutes a day isn't always easy. You get busy, sick, or just "accidentally" spend the day on the couch. If you're running up against the clock, and you need to complete that exercise ring, you don't need to do anything fancy — just start an "Other" workout.
Apple includes Other as a workout option to cover any exercise that isn't listed in the "Workouts" app. It tries to track an average exercise routine. However, in that leniency, it apparently will treat every minute as an active one, even if you are stationary. You'll even rack up some active calories as well, boosting your Move ring without even trying.
Just open Workouts, start an "Other" workout, and sit tight for as long as you need to fill your Exercise ring. Stop the workout when done, and double-check your goal. It'll be the easiest "workout" of your life.
This article was produced during Gadget Hacks' annual Health & Fitness special coverage. Read all of the Health & Fitness series.
- Follow Gadget Hacks on Pinterest, Reddit, Twitter, YouTube, and Flipboard
- Sign up for Gadget Hacks' daily newsletter or weekly Android and iOS updates
- Follow WonderHowTo on Facebook, Twitter, Pinterest, and Flipboard
Cover image and screenshots by Jake Peterson/Gadget Hacks




Comments
No Comments Exist
Be the first, drop a comment!